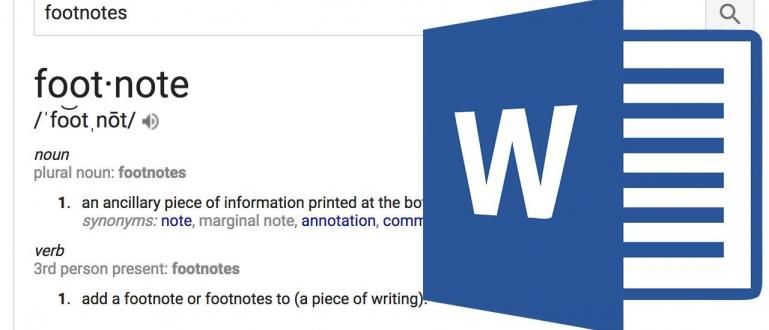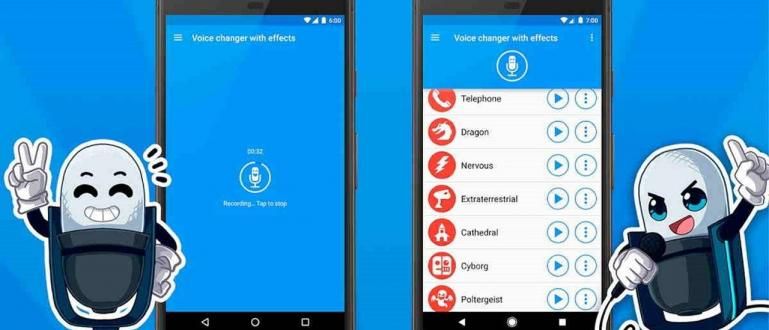Aquests consells i trucs de Windows 10 poden augmentar la vostra productivitat i fer-vos veure professional. Per això en Jaka va parlar d'això.
Windows 10 és un sistema operatiu ràpid i eficient dissenyat per augmentar la productivitat dels seus usuaris. Aquest sistema operatiu d'escriptori més utilitzat ofereix moltes característiques.
Malauradament, no hi ha poques persones que no coneixen o no utilitzen aquesta característica fantàstica. Tot i que si l'utilitzes i t'hi acostumes, pot augmentar la teva productivitat i fer-te semblar professional. És per això que en aquesta publicació, parlem de 7 consells i trucs per maximitzar la productivitat en un ordinador portàtil basat en Windows 10.
- 9 maneres de desactivar l'espionatge a Windows 10
- Voleu actualitzar Windows 10 gratuïtament? Aquí teniu el truc!
- Com arreglar Windows 10 caducat sense tornar-lo a instal·lar
Consells i trucs de Windows 10
1. Utilitzeu GodMode per controlar-ho tot
GodMode és un dels secrets millor guardats del sistema operatiu Windows 10. De fet, és una carpeta oculta que conté diverses dreceres i funcions avançades de Windows 10.
D'aquesta manera, podeu gestionar gairebé qualsevol cosa sense necessitat d'explorar cadascuna a la configuració o al tauler de control. Ara per activar GodMode, com:
- Primer creeu una nova carpeta a l'escriptori, com fer-ho feu clic dret a l'escriptori > 'Nou' > 'Carpetes'.

- Feu clic dret 'Carpeta nova', feu clic a 'Canvia el nom'.

- Anomena-ho amb "
GodMode.{ED7BA470-8E54-465E-825C-99712043E01C}" (sense cometes).
Si té èxit, la icona de la carpeta canviarà, com el Tauler de control. Així, podeu personalitzar diversos paràmetres en una carpeta. Genial, oi?
2. Utilitzeu l'ordre de veu
Windows 10 ve amb un assistent virtual anomenat Cortana, que us ajuda a fer diverses coses mitjançant ordres de veu. Aleshores, per què no aprendre a treure el màxim profit d'aquesta característica?
Pots demanar ajuda a Cortana per obrir aplicacions, reproduir música, crear esdeveniments, fer cerques web, mostrar notícies d'última hora, proporcionar notificacions importants i molt més.
És una llàstima, oi, si s'abandona aquesta funció? Aquest Cortana té una funció de "Mode d'escolta" que et permet parlar amb Cortana com si estiguessis parlant amb algú i demanant-li que faci alguna cosa. Com configurar-lo?
- Feu clic Tecla de Windows i escriviu 'Cortana'.

- A continuació apareixerà Cortana, feu clic a Configuració.
- Segueix configurant el micròfon per assegurar-te que Cortana t'escolta i activa l'opció "Hola Cortana".
 VEURE L'ARTICLE
VEURE L'ARTICLE 3. Utilitzeu Snap per organitzar la finestra de l'aplicació

Snap és una súper característica guai més a Windows 10 que us permet fer multitasca o executar diverses aplicacions alhora amb facilitat i diversió.
La pantalla mostrarà diverses aplicacions que podeu configurar la vostra mida. Doncs el nom també multitasca Per descomptat, ha de ser ràpid i podeu utilitzar les combinacions següents per maximitzar la funció Snap.
- Guanya + Esquerra: gira a l'esquerra a mig camí.
- Guanya + Dreta: encaixa a la meitat dreta
- Win + Esquerra i Win + Up: encaixa a la vora superior esquerra.
- Win + Right i Win + Up: encaixa a la vora superior dreta.
- Win + Esquerra i Win + Down: encaixa a la vora inferior esquerra.
- Win + Right i Win + Down: encaixa a la vora inferior dreta.
4. Utilitzeu la Visualització de tasques per fer múltiples tasques

Vista de tasques és un canviador de tasques innovador introduït per primera vegada a Windows 10 per millorar l'experiència multiimpost. Aquesta vista de tasques mostrarà les miniatures de totes les aplicacions obertes.
Això és perfecte per a aquells de vosaltres que utilitzeu dos monitors. Així, podeu canviar d'una aplicació a una altra ràpidament.
- Premeu Win + Tab.
- Llisca amb tres dits al trackpad.
5. Utilitzeu l'escriptori virtual

A la funció de visualització de tasques, també podeu crear un escriptori virtual que us ajudi a gestionar les aplicacions en execució. Això és molt adequat per a aquells de vosaltres que obriu molt l'aplicació.
Per exemple, podeu crear un primer escriptori per treballar i podeu crear un altre escriptori virtual per jugar. El mètode:
- Obriu la Vista de tasques prement la tecla Win + Tab.
- A continuació, feu clic a "Nou escriptori" a l'extrem inferior dret per crear un nou escriptori virtual.
6. Utilitzeu el mode tauleta

Windows 10 ja ve amb mode tauleta un intel·ligent. Per tant, podeu utilitzar la pantalla per ser com una tauleta amb una interfície de metro. Per tant, és òptim si teniu un ordinador portàtil amb pantalla tàctil o un dispositiu 2 en 1. El mètode:
- Obriu "Centre d'acció" i feu clic a la icona del mode de tauleta.
- O fent lliscar quatre dits al touchpad.
7. Utilitzeu els gestos del touchpad per a tasques ràpides

Sou un usuari d'un ordinador portàtil, però no us agrada utilitzar un ratolí addicional? Si és així, heu de conèixer i utilitzar un touchpad basat en gestos. A continuació es mostren alguns gestos útils del touchpad per a l'ús diari:
- Desplaçament: llisca horitzontalment o verticalment amb dos dits.
- Apropar/reduir: pessigar o pessigar amb dos dits.
- Clic dret: toqueu amb dos dits el touchpad.
- Mostra l'escriptori: llisca contra la pantalla amb tres dits.
- Veure totes les finestres: llisca per la pantalla amb tres dits.
- Canvia d'aplicació: llisca cap a l'esquerra o cap a la dreta amb tres dits.
Conclusió
Com? Segur que no ho saps tot, oi? Si ja ho sabeu, no necessàriament l'utilitzeu, tot i que pot augmentar la vostra productivitat. Així que a partir d'ara, intenteu acostumar-vos-hi. D'aquesta manera, tindreu un aspecte professional quan feu servir el vostre ordinador/ordinador portàtil.
Tant de bo aquests consells i trucs de Windows 10 poden augmentar la productivitat i ser útils per a vostè. No oblidis els teus comentaris.
Llegiu també articles sobre Windows o escrivint des de Lukman Azis altres.