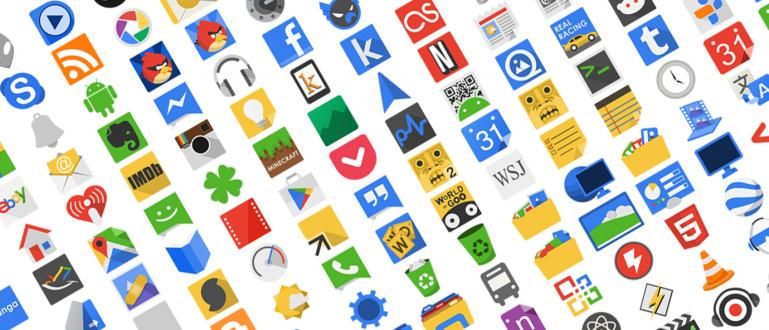Marejat pensant en la fórmula correcta de BUSCAR VOLTA? Jaka té aquesta guia sobre com utilitzar VLOOKUP a la Sra. L'Excel més complet més exemples i imatges.
La fórmula de BUSCAR V d'Excel els deu ser familiar per a alguns de vosaltres, oi, colla?
Donat un dels criteris més importants per dominar les habilitats de la Sra. Excel és la capacitat d'utilitzar fórmules d'Excel. On és un d'ells Fórmula/fórmula BUSCAR V.
Aquesta fórmula s'utilitza molt sovint en diferents llocs de treball, especialment els relacionats amb l'administració i les finances.
Tot i així, resulta que encara hi ha molts que no saben com utilitzar VLOOKUP a la Sra. Excel o Google Sheets. Tu també? Si és així, vegem la discussió sobre com aprendre ràpidament la següent fórmula VLOOKUP!
Funcions de la fórmula Excel Vlookup
La fórmula o fórmula BUSCAR V és una fórmula que s'utilitza cercar i fer coincidir valors específics a les dues taules.
Amb aquesta fórmula, tu pot obtenir el valor d'una determinada dada automàticament. Per exemple, podeu omplir automàticament la quantitat de salaris dels empleats només en funció de la seva classe.
A l'exemple anterior, aquesta fórmula coincidirà amb la classe d'empleat amb les dades salarials que s'han descrit en una altra taula.
Per entendre més clar com Excel VLOOKUP fa el càlcul, mirem els exemples de la fórmula Excel VLOOKUP que ApkVenue ha preparat a continuació.
Com utilitzar les fórmules d'Excel VLOOKUP a Microsoft Excel
Abans de passar als exemples d'ús, primer heu d'entendre els components de la pròpia fórmula de BUSCAR V d'Excel.
En general, la fórmula VLOOKUP sembla =BUSCARV(Valor de referència;Taula;a columna;Vertader/Fals).
Preste atenció a la taula següent. Per trobar automàticament la quantitat de salari de cada persona, compararem les dades del grup de persones de la taula B amb les dades de la quantitat de salari de la taula A.

Mirant les 2 taules anteriors, a continuació es mostra una explicació dels components de la fórmula VLOOKUP en el cas de salaris coincidents.
Valor de referència - El valor de referència és el mateix valor de referència entre 2 taules disponibles. En aquest cas és la classe dels empleats.
Taula de dades - La taula de dades és una taula que conté informació comparativa. En aquest cas, la taula de dades utilitzada és la taula A (A4:C6).
Columna a- - El que s'entén per Columna a- és la columna on es troben les dades desitjades a la taula de dades. En aquest cas, columna 1 = Grup, columna 2 = salari i columna 3 = Bonificació.
Vertader/fals - True/False és una funció de la fórmula BUSCAR V d'Excel. Utilitzeu False si el valor que cerqueu coincideix exactament i feu servir True si voleu trobar un valor proper o no exactament igual.
El següent és un exemple de com utilitzar la BUSCAR V d'Excel mitjançant la funció És cert i també fals.
Exemple d'una fórmula VLOOKUP d'Excel amb exactament el mateix valor i com utilitzar-lo
En aquest exemple, intentarem omplir el sou de cada empleat en funció de la seva classe mitjançant la fórmula BUSCAR V d'Excel.
Hi ha diversos passos que heu de seguir per trobar automàticament l'import del salari mitjançant VLOOKUP, i aquí teniu els passos complets.
Tipus =BUSCAR V( a la columna salarial.
Feu clic a la columna del grup d'empleats que voleu omplir el sou i afegiu un;. Per a la columna J4, sembla que la fórmula BUSCARV serà =BUSCARV(I4;
El bloc de dades de la taula A.
Inseriu un signe $ al número i al número de columna perquè pugui serarrossegar avall i marca ;. La fórmula es veurà així =CERCAV(I4;$A$4:$C$6;.

Afegeix números 2 i també ; a la fórmula, perquè esdevingui =CERCA V(I4;$A$4:$C$6;2. Això es deu al fet que el que busqueu és un sou, i el sou es troba a la columna 2 de la taula A.
Afegiu False, tanqueu la fórmula amb un signe ) després premeu enter. Es fa la visualització final de la fórmula =CERCA V(I4;$A$4:$C$6;2;Fals).

Amb això, pots directamentarrossegar Aquesta fórmula arriba fins al final per trobar els valors salarials de l'altre empleat.

Podeu utilitzar aquesta fórmula VLOOKUP en altres casos prestant atenció a les regles que Jaka va explicar anteriorment.
Assegureu-vos que el valor de referència s'escriu verticalment a la taula de comparació (taula A) i que el valor que voleu introduir s'escriu horitzontalment a partir del valor de referència de la taula A.
Excel Vlookup fórmules i exemples amb valors més propers
El segon exemple és un exemple de com BUSCAR V a Excel per buscar valors que s'aproximin o no siguin exactament iguals.
En general, això s'utilitza per determinar el grup de valors d'un nombre determinat de quantitats. L'exemple que fa servir la Jaka en aquesta ocasió és trobar la nota final d'un alumne a partir dels punts recollits.
Hi ha 2 tipus de taules que ApkVenue utilitza per a aquest exemple. La taula A és el valor de referència basat en els punts obtinguts i la taula B és el nombre de punts recollits pels estudiants.
A continuació, es mostren alguns passos que podeu seguir per crear una fórmula VLOOKUP amb valors propers.
Tipus =BUSCAR V( a la columna del valor final.
Feu clic al nombre de punts guanyats per la persona i afegiu un signe ;. La visualització de la fórmula serà =CERCAV(H4;.

Bloc de taula utilitzat com a valor de referència.
Insereix signe $ en lletres i números perquè puguin serarrossegar cap avall. Afegeix signe ;. Visualització de la fórmula =CERCA V(H4; $A$4:$B$7;

Afegeix números 2 i també signar ; a la fórmula. Això es deu al fet que el valor es troba a la 2a columna. La visualització de la fórmula es converteix en =CERCAV(H4;$A$4:$B$7;2
Afegeix VERITAT i tanqueu la fórmula BUSCAR V. Exhibició final de la fórmula =CERCA V(H4;$A$4:$B$7;2;VERTADER).

D'aquesta manera, Excel arrodonirà automàticament al conjunt de valors més proper i determinarà el valor més adequat.
Assegureu-vos que l'interval de valors de la taula de comparació s'escriu de més petit a més gran, perquè aquesta fórmula buscarà el valor més adequat de dalt a baix.
Com utilitzar Vlookup amb diferents fulls de dades
Ja teniu una taula de referència abans, però la taula hi és fulla diferent? No us preocupeu, la colla de Jaka també discutirà com utilitzar la fórmula VLOOKUP per a diferents fulls a Microsoft Excel.
D'aquesta manera, no us haureu de molestar a copiar les taules que s'han creat anteriorment, i el vostre treball es veurà molt més net.
A continuació, es mostren alguns passos que podeu seguir per crear una fórmula de BUSCAR V de full diferent. Jaka utilitza la taula d'exemple del segment anterior per facilitar-ho.
Escriviu la fórmula BUSCAR V com de costum fins que es trobi la columna de referència. La visualització de la fórmula es converteix en =CERCA V(H4.
Afegeix Full 4! abans de bloquejar la taula de referència o en aquest cas la taula A. Perquè en Jaka va traslladar la taula A al full 4.
Bloqueu la taula A com abans i inseriu un signe $ perquè puguiarrossegar més tard. La visualització de la fórmula serà =CERCAV(H4;Full4!$A$5:$B$8;
Afegiu 2 i TRUE a la fórmula. Es fa la visualització final de la fórmula =CERCA V(H4;Full4!$A$5:$B$8;2;VERTADER).
Notes:
L'addició dels números 2 i TRUE perquè la columna del valor és 2a columna i el valor que busques no exactament igual.

D'aquesta manera ja podeu utilitzar la fórmula BUSCAR V per a diferents fulls. Només cal que torneu a ajustar-vos als casos de treball als quals us enfronteu.

Exemple de com utilitzar fórmules de Vlookup amb diferents fitxers
No només es pot utilitzar per a dades fulla diferent, VLOOKUP també es pot crear utilitzant dades de diferents fitxers Excel.
Hi ha uns quants passos diferents per aplicar com utilitzar BUSCAR V en aquest fitxer diferent mitjançant la fórmula habitual de BUSCAR V.
Per entendre millor com utilitzar la fórmula VLOOKUP en diferents fitxers Excel, aquí teniu un exemple del seu ús en el mateix cas que abans.
- Anoteu la fórmula VLOOKUP com ho faríeu normalment als punts del valor de referència. La visualització de la fórmula serà =CERCA V(H4.

- Obriu el fitxer Excel on es troba el fitxer de la taula de comparació i el bloc de dades que s'utilitzarà. La visualització de la fórmula serà =CERCA V(H4;'[DADES CERCA V.xlsx]Full1'!$A$5:$B$8
Així és com s'utilitza la fórmula BUSCAR V en diferents fitxers d'Excel. D'aquesta manera, podeu gestionar les dades de la vostra feina amb més facilitat. Aquesta és una sèrie de maneres d'utilitzar la fórmula VLOOKUP d'Excel amb diverses funcions i també exemples. Tot i que és una mica complicat, amb l'explicació que ofereix ApkVenue, espero que ho pugueu aplicar marc aquesta fórmula en diferents situacions. Tant de bo la informació que ApkVenue comparteix aquesta vegada sigui útil per a tots vosaltres i ens tornem a veure en els propers articles. Llegiu també articles sobre Aplicacions o altres articles interessants de Restu Wibowo.Notes: