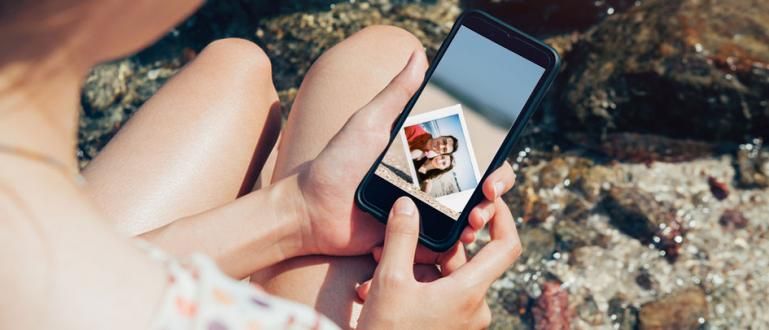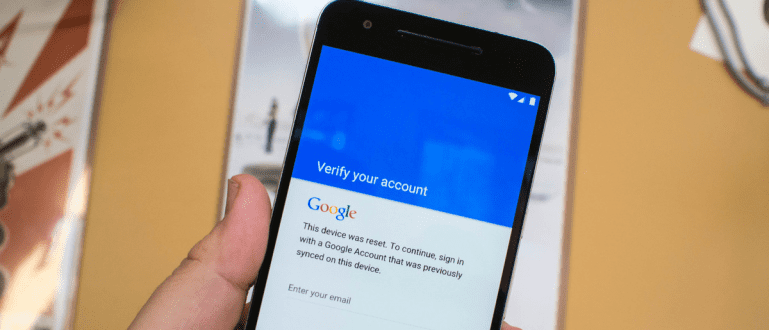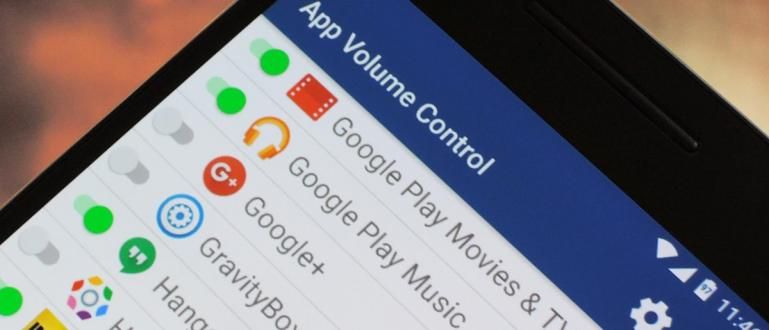A continuació s'explica com mostrar la pantalla d'HP a un ordinador portàtil amb USB o WiFi. Pots fer-ho sense Internet ni l'aplicació!
Definitivament serà complicat si presenteu un telèfon Android amb una mida de pantalla limitada, oi?
Bé, una solució és mostrar la pantalla del telèfon mòbil Android a un ordinador o dispositiu portàtil per mostrar-la més gran.
És per això que en aquest article Jaka explicarà com com mostrar la pantalla del mòbil a l'ordinador portàtil fàcilment i sense arrel amb diversos mètodes que podeu provar aquí. A veure!
Com mostrar la pantalla d'HP a l'ordinador portàtil
En aquesta revisió, ApkVenue revisarà com fer-ho mirall Android a un ordinador o portàtil amb dos mètodes, és a dir, mitjançant una connexió per cable USB i una connexió WiFi.
Cable USB per descomptat, serà útil per a dispositius de PC que generalment utilitzen una connexió de cable LAN i encara no tenen un dispositiu WiFi receptor.
Temporal Connexió WiFi, per descomptat, serà útil per a dispositius portàtils que pots portar a tot arreu i que ja són compatibles amb xarxes WiFi. Sobretot si la vostra connexió WiFi es pot accelerar.
Notes: 1. Com mostrar la pantalla d'HP a un ordinador portàtil amb USB
Primer, la Jaka revisarà mètode mirall Telèfon Android a portàtil mitjançant cable USB què podeu fer si el dispositiu connectat no té una xarxa WiFi. Aquí teniu la ressenya:
Pas 1: habiliteu les opcions de desenvolupador
- Al vostre telèfon Android, activeu les Opcions de desenvolupador a les quals podeu accedir al menú Configuració > Quant al telèfon.
- A continuació, només cal que toqueu l'opció Versió MIUI set vegades ràpidament fins que aparegui una notificació Opcions de desenvolupament s'ha activat. En altres tipus d'Android, toqueu Número de compilació.
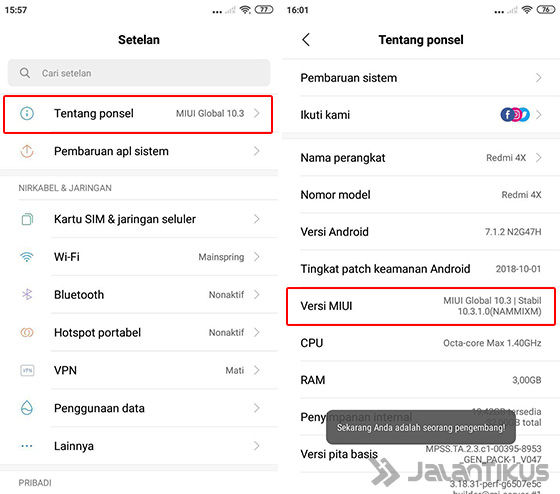
Pas 2: introduïu Opcions de desenvolupador
- Per accedir a aquesta funció, només cal anar al menú Configuració addicional > Opcions de desenvolupador.
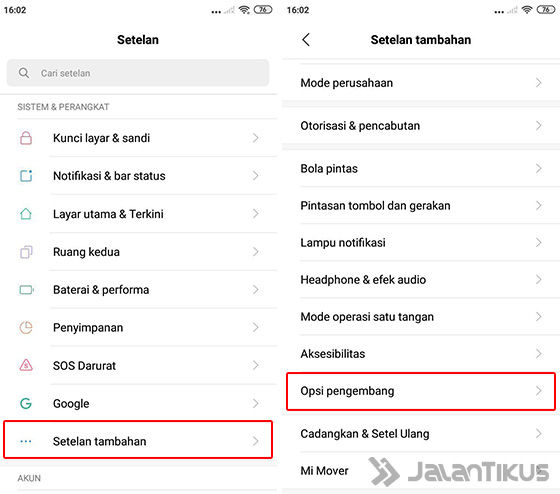
Pas 3: habiliteu la depuració USB
- Seguidament activa Opcions de desenvolupament per lliscament alternar a la cima. Feu lliscar cap avall i activeu l'opció també Depuració USB per lliscament alternar.
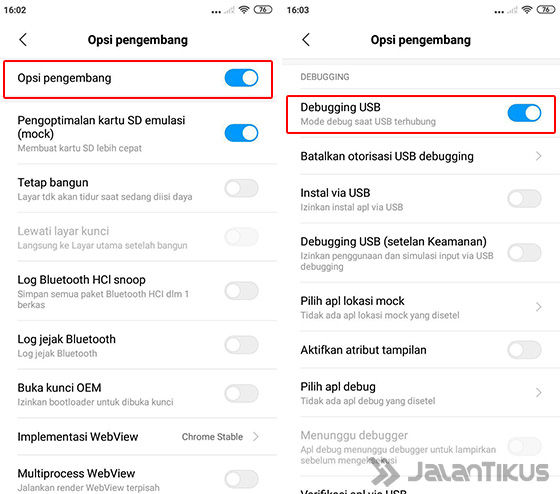
Pas 4: instal·leu l'aplicació Vysor a Android i PC
- A continuació, primer podeu instal·lar l'aplicació Vysor al vostre telèfon Android i l'extensió Vysor activada navegador Google Chrome a l'ordinador. Podeu obtenir tots dos a continuació, colla.
 Aplicacions Productivitat ClockworkMod DESCÀRREGA
Aplicacions Productivitat ClockworkMod DESCÀRREGA Baixeu l'extensió Vysor a Google Chrome
Pas 5: obriu Vysor a Google Chrome
- Connecteu el telèfon Android que vulgueu mirall a un ordinador mitjançant un cable USB. Assegureu-vos que el cable USB utilitzat sigui de bona qualitat.
- Obrir Vysor a Google Chrome, només has d'anar a la pàgina chrome://apps i feu clic a la icona de Vysor com a la imatge següent.
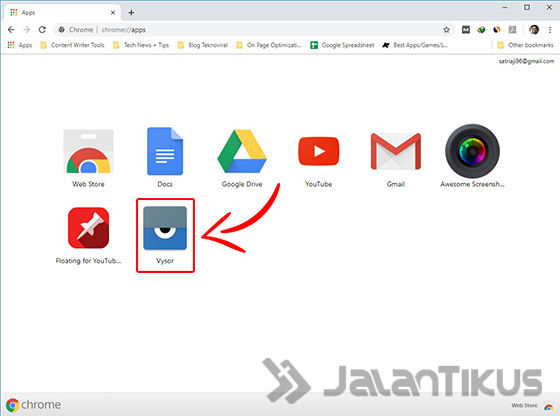
Pas 6: inicieu la connexió del dispositiu
- A continuació, a la finestra de Vysor, només cal que feu clic al botó Cerca dispositius que es troba a la part superior.
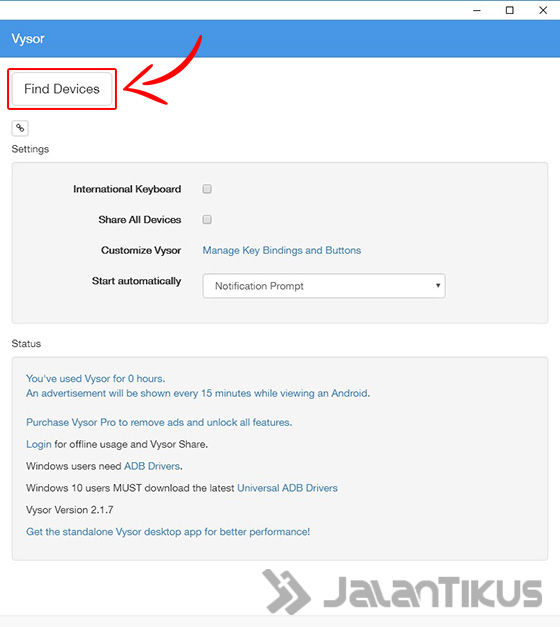
Pas 7: seleccioneu Dispositiu connectat
- A continuació, feu clic al dispositiu que vulgueumirall al PC i feu clic al botó Seleccioneu.
- Torneu a comprovar el vostre telèfon Android perquè apareixerà finestra emergent per demanar permís depurar USB. Aquí només acceptes continuar.
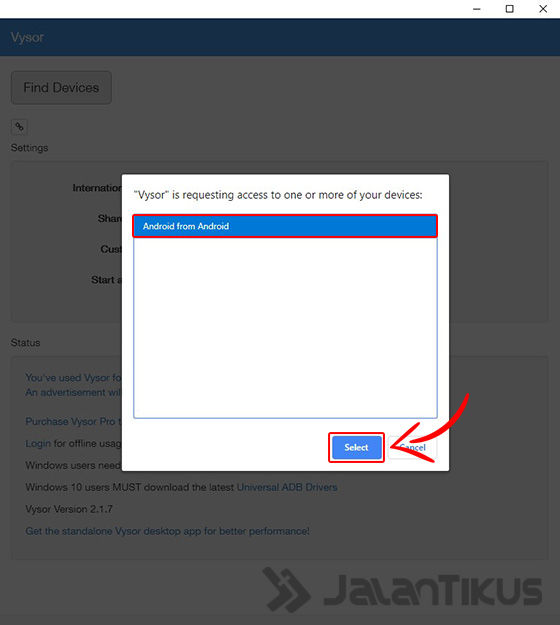
Pas 8 - Mirall Funciona d'Android a PC
- Bé, això és aproximadament el que sembla la pantalla d'Android després d'haver-la instal·lat correctament.mirall a PC, colla. Està bé, no?
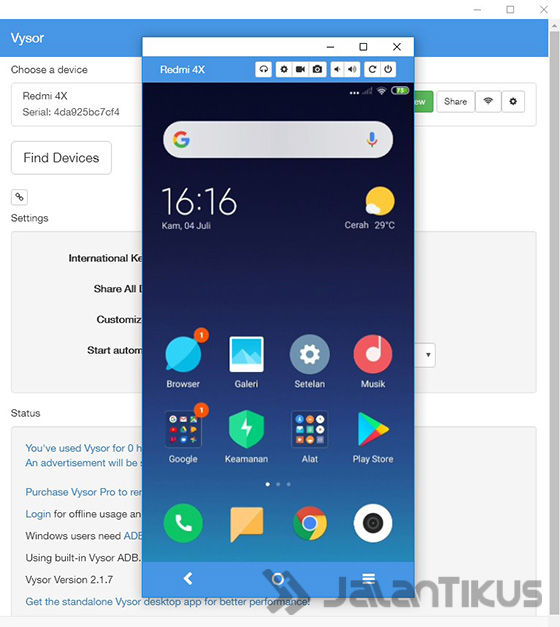
Pas 9 - Mostra mentre es juga
- Fins i tot quan jugueu a jocs, per exemple, Mobile Legends està en mode paisatge, Vysor també s'ajustarà automàticament.
- Ah, sí, a la versió gratuïta de Vysor com l'anterior, no podeu accedir a determinades funcions, com ara utilitzar el mode pantalla completa, activeu el so o establiu la qualitat del vídeo amb diferents mides.
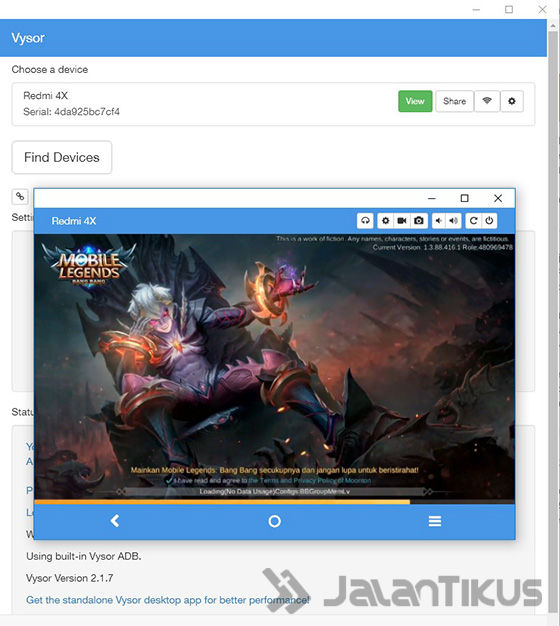
2. Com mostrar la pantalla d'HP a un ordinador portàtil amb WiFi
No només AirDroid, per mirall Android a portàtil mitjançant WiFi de fet, hi ha una aplicació predeterminada de Windows 10 que podeu utilitzar pràcticament. El mètode és certament diferent segrestar o piratejar WiFi. Així és com:
Pas 1 - Obriu Programari Connecta't
- Assegureu-vos que el vostre ordinador o portàtil admet la connexió a una xarxa WiFi. Si no, també podeu afegir dispositius WiFi receptor només cal connectar-lo port USB, colla.
- No oblideu connectar també el vostre telèfon Android i PC o portàtil a la mateixa xarxa WiFi.
- A continuació, en un ordinador o portàtil, només cal que feu clic al botó Començar i tipus "connectar" al camp de cerca. A continuació, feu clic i obre programariConnecta't mostrat.
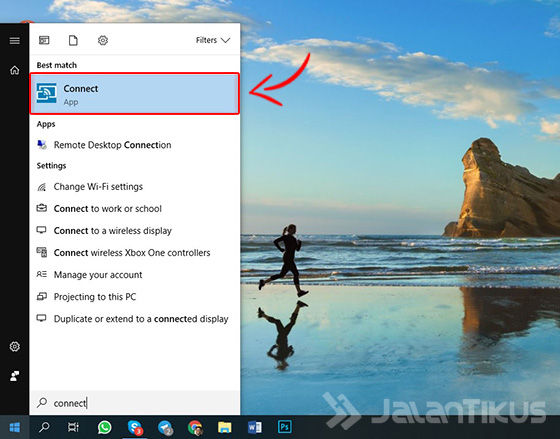
Pas 2: connecteu-vos a punt per utilitzar
- Així es veu programariConnecta't llest per utilitzar. El nom del vostre ordinador també es mostrarà a la pantalla, per exemple MG-PC031.
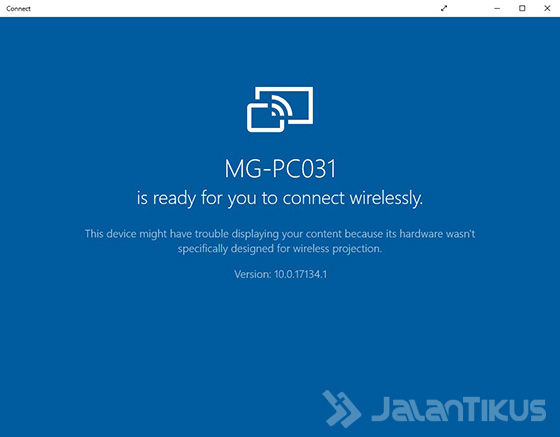
Pas 3: activa les funcions Mirall de pantalla Android
- Canvia al teu telèfon Android, activa la funció mirall de la pantalla. Al Samsung Galaxy S10+ i altres telèfons Samsung, tot el que heu de fer és anar-hi barra de notificacions.
- A continuació, feu lliscar la icona fins que trobeu l'opció Vista intel·ligent. Espereu la llista de dispositius fins que aparegui un dispositiu de PC amb el nom adequat, és a dir MG-PC031.
- En altres tipus de telèfons Android, podeu accedir a aquesta funció al menú Configuració > Sense fil i xarxes > Pantalla sense fil.
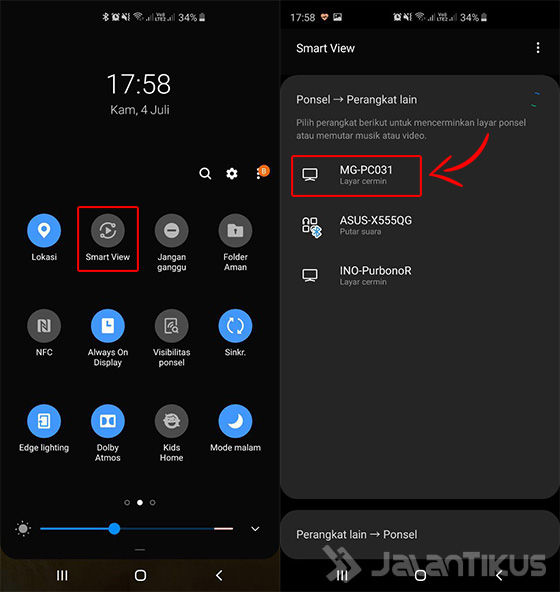
Pas 4: Inicieu el dispositiu connectat
- Si mirall amb èxit, la pantalla apareixerà programari Connecta com "[Telèfon] Galaxy S10+ està a punt de projectar-se". Espereu fins que es mostri la pantalla d'HP.
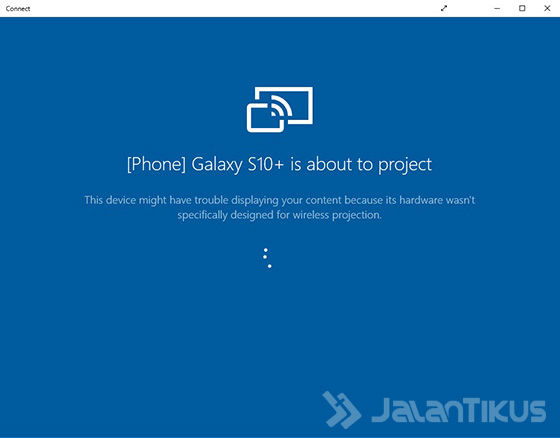
Pas 5 - Mirall de pantalla Tenir èxit
- Així es veu mirall de la pantalla activat programari Connecta't si ho aconsegueixes, colla.
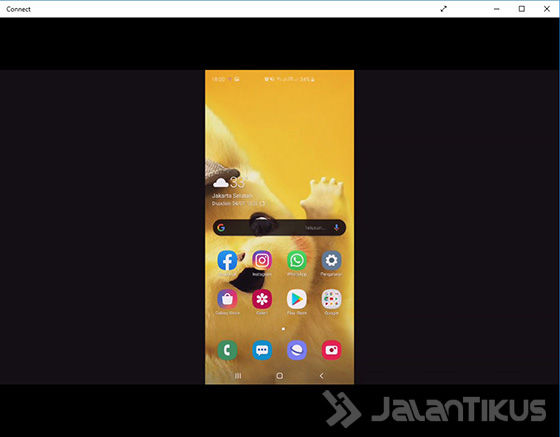
Pas 6: connecteu-vos en mode Pantalla completa
- A diferència d'abans, aquí pots canviar-hi mode pantalla completa fent clic a la icona a la qual apunta ApkVenue a la imatge següent.
- Tot i així, Connect és una aplicació senzilla perquè no ofereix cap altra flexibilitat. Per exemple, en establir la resolució, taxa de bits, etc.
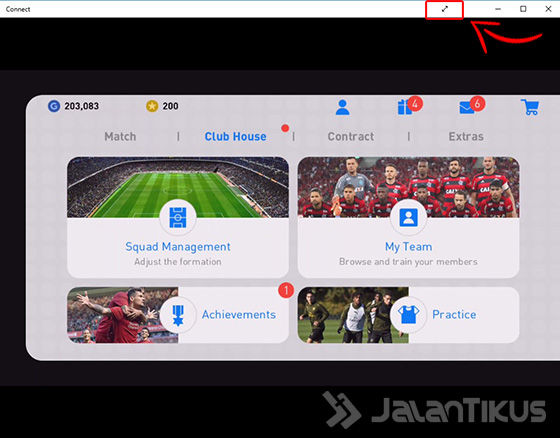
Apunta Mirall Pantalla del mòbil Android a PC/ordinador portàtil
Per descomptat, et preguntes, què és? objectiu mirall Pantalla d'HP a PC? A més d'aconseguir una visió més gran, podeu utilitzar-la per a això!
- Presentacions al campus o a l'oficina, per exemple quan es mostren continguts que s'han de veure en un dispositiu telèfon intel·ligent, com lloc web o aplicació mòbil.
- Mira pel·lícules i altres continguts, perquè òbviament amb una pantalla més gran podràs gaudir amb més llibertat amb altres persones que t'envolten.
- Jugant a jocs mòbil, perquè no només és una pantalla gran, sinó que també pots jugar-hi joystick als telèfons Android com Jaka ha revisat anteriorment, colla.
A més, també pots connectar el teu mòbil al televisor, ja ho saps! Per aquells que ho vulguin saber com mostrar la pantalla d'HP al televisor, podeu llegir l'article a continuació.
 VEURE L'ARTICLE
VEURE L'ARTICLE Vídeo: aquí teniu una manera senzilla de connectar una pantalla de telèfon Android a un televisor
Bé, és molt fàcil, oi? Així és com mostrar fàcilment la pantalla d'HP a un ordinador portàtil, ja sigui amb una connexió WiFi o mitjançant un cable USB.
Segons la teva opinió personal, quin mètode és més pràctic i fàcil d'utilitzar?
No oblidis escriure la teva opinió a la columna de comentaris a continuació i ens veiem al proper article de JalanTikus.com!
Llegiu també articles sobre Pantalla o altres articles interessants de Satria Aji Purwoko
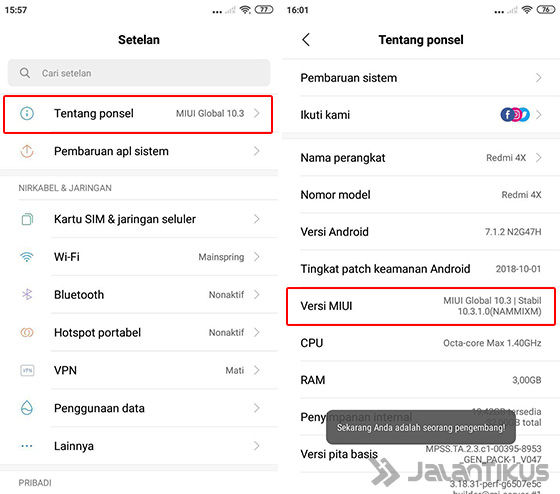
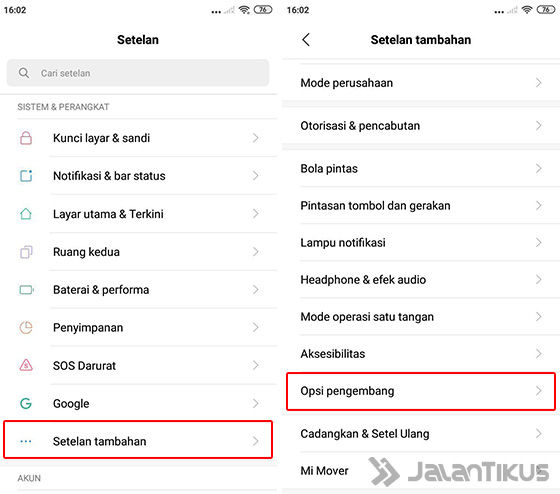
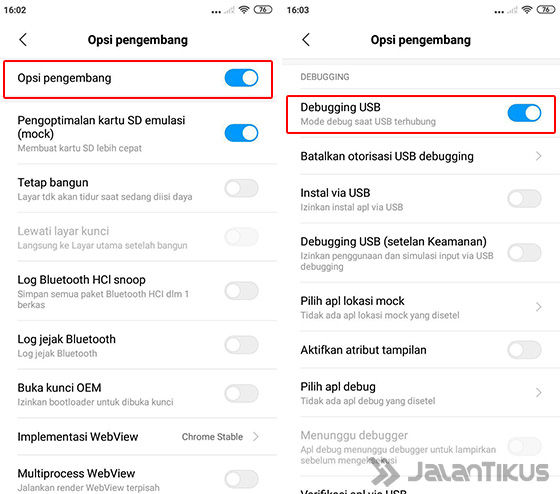
 Aplicacions Productivitat ClockworkMod DESCÀRREGA
Aplicacions Productivitat ClockworkMod DESCÀRREGA 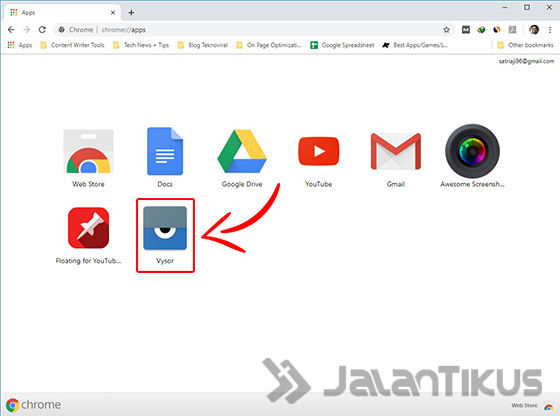
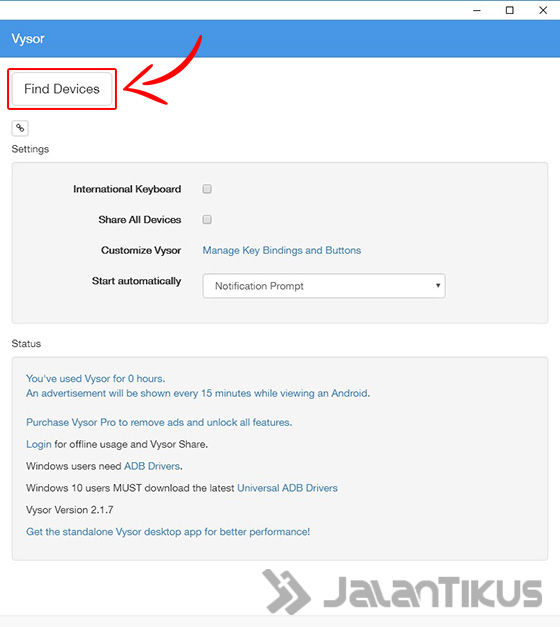
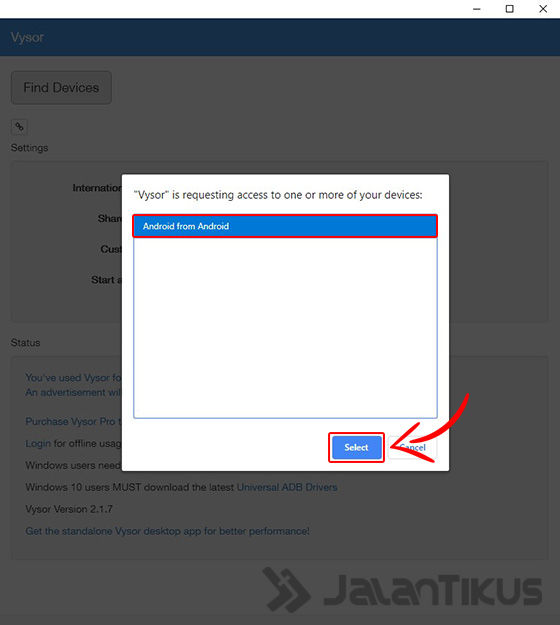
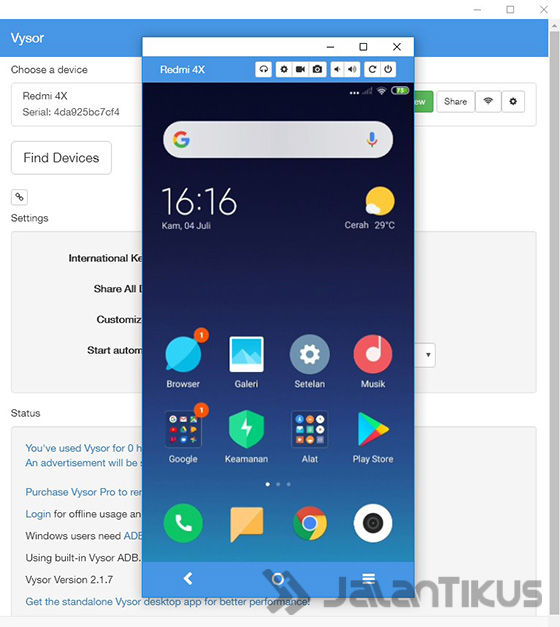
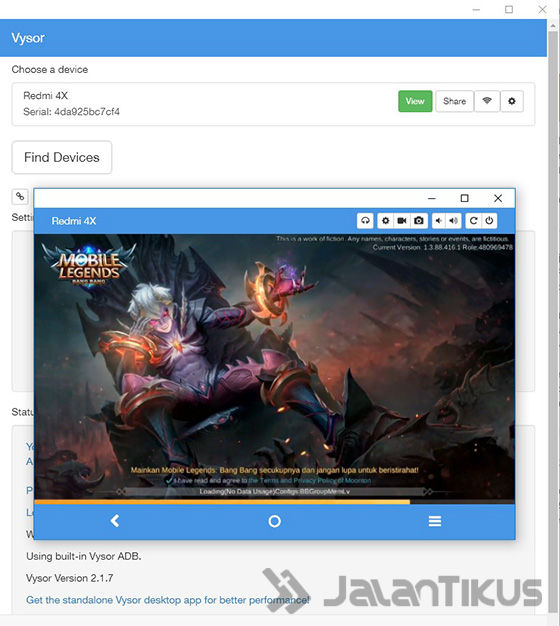
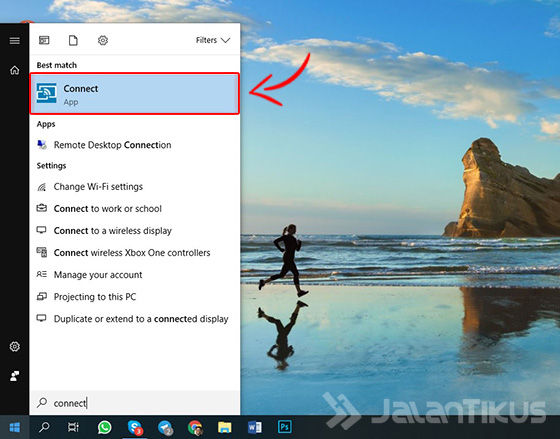
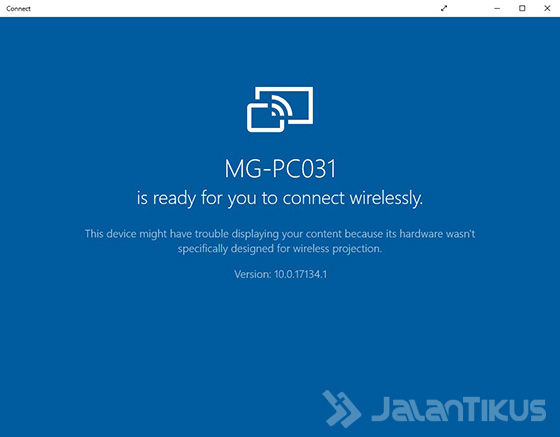
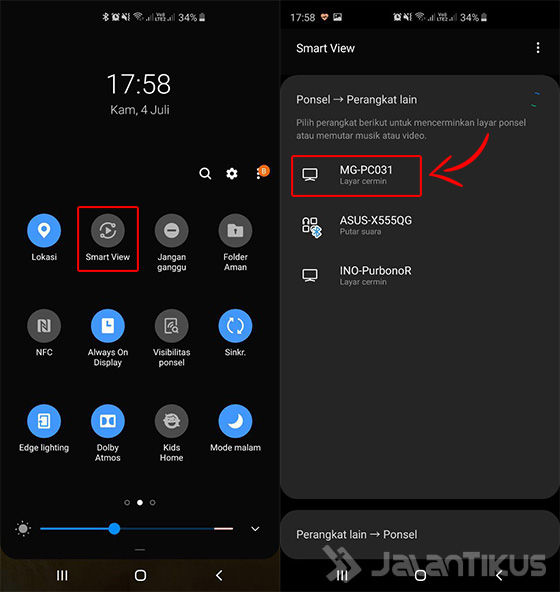
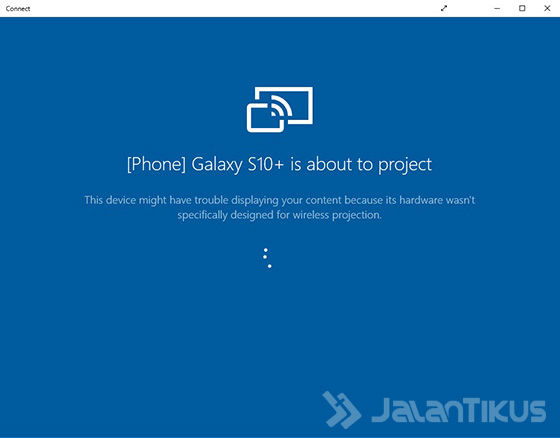
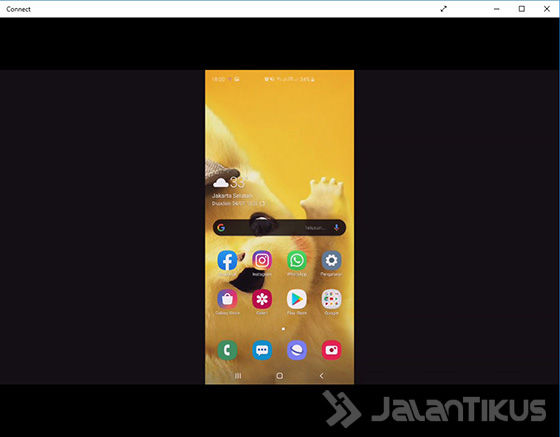
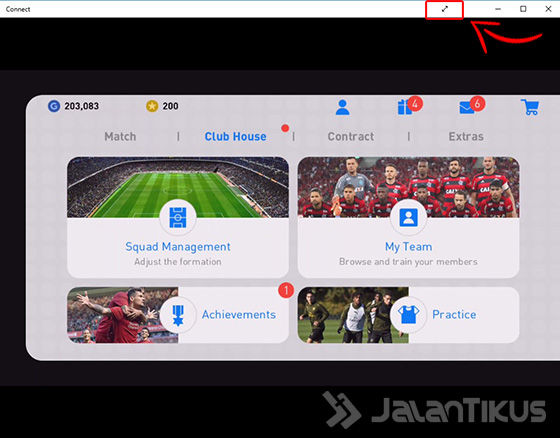
 VEURE L'ARTICLE
VEURE L'ARTICLE