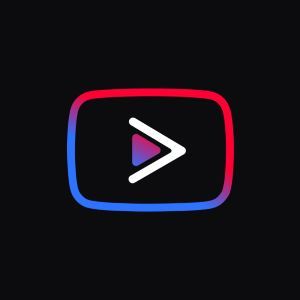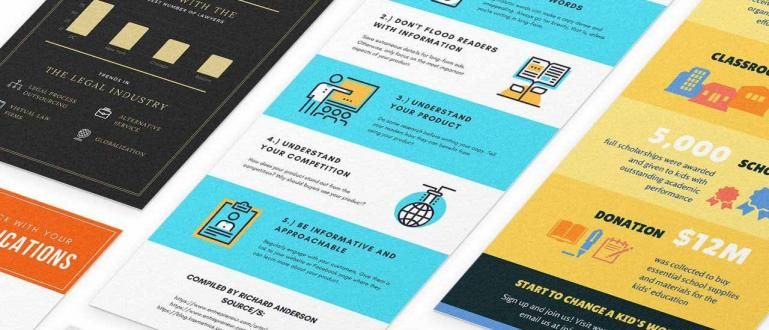Confós sobre com fer gràfics a Microsoft Excel? Jaka comparteix consells per fer que els gràfics d'Excel 2010 i 2016 siguin els més ràpids i fàcils del 2020.
A més de processar dades, Microsoft Excel també té funcions que es poden utilitzar per presentar gràfics que poden facilitar la presentació de dades al web full de càlcul Nosaltres.
Aquesta característica és realment obligatòria perquè s'utilitzarà molt sovint per a tasques universitàries i per a altres tasques d'oficina.
Com fer gràfics a Excel també és molt fàcil, la colla i ApkVenue parlaran de tot en aquest article.
Com crear gràfics a Excel 2010
Encara que està classificat com un programa de la vella escola, Microsoft Excel 2010 encara és molt utilitzat per moltes persones perquè ho fa més lleuger i encara capaç de suportar diverses feines.
Per tant, ApkVenue també oferirà un tutorial sobre com fer gràfics a Excel 2010 automàticament de manera ràpida i senzilla.
Perquè no passi gaire, anem a veure quins són els passos per fer gràfics a Excel 2010.
Passos sobre com crear gràfics a Excel 2010
1. Preparar prèviament les taules i les dades a utilitzar

Per fer un gràfic a Excel 2010, cal organitzar les dades que s'utilitzaran en forma de taula.
Assegureu-vos d'escriure la categoria (mes, tipus, etc.) a la primera fila i el valor (import) a partir de la segona columna per categoria.
Aleshores, les categories es mostraran com a eix X i els valors es mostraran per categoria a l'eix Y.
2. Trieu el tipus de gràfic que voleu

Seleccioneu el menú d'inserció i, a continuació, seleccioneu el gràfic que vulgueu, ja sigui un gràfic de barres, de línies o de cercle.
3. Tria un disseny gràfic segons el teu gust

Després de seleccionar el tipus de gràfic que voleu, seleccioneu el menú disseny per triar el disseny gràfic que desitgeu.
4. Afegeix i edita títols gràfics

Per afegir un títol, seleccioneu el menú maquetació després seleccioneu títol del gràfic i trieu on voleu col·locar el títol per sobre de l'eix Y o lleugerament per sobre del gràfic.

Després d'això, el títol apareixerà segons la ubicació que trieu i el podreu editar immediatament.
Com crear gràfics a Excel 2016
Com fer un gràfic a Excel 2016 més o menys igual amb els passos realitzats a Microsoft Excel 2010.
Només a Microsoft Excel 2016 hi ha més dissenys i variacions que pots triar com vulguis.
Quins són els passos per crear un gràfic a Excel 2016 amb moltes dades? Mireu-ho a continuació, colla.
Passos Com crear gràfics a Excel 2016
1. Elabora una taula amb les dades que s'utilitzaran

Igual que com crear un gràfic d'Excel 2010, també a Microsoft Excel 2016 primer cal crear una taula segons les disposicions.
Assegureu-vos que la primera línia contingui la categoria i després s'omple amb el valor segons el que necessiteu.
2. Seleccioneu el tipus de gràfic

Entra al menú Insereix a continuació, seleccioneu el gràfic segons el que vulgueu, ja sigui un cercle, una línia o un gràfic de barres.
Pots ajustar aquest tipus de gràfic segons les teves necessitats, per exemple per comparar és més adequat utilitzar un gràfic de barres i mostrar les proporcions d'un gràfic circular pot ser més representatiu.
3. Editeu el títol, el disseny i el disseny com vulgueu

Al títol del gràfic de Microsoft Excel 2016 apareixerà automàticament quan trieu el tipus de gràfic que voleu i es pot editar directament segons calgui.

A més, Microsoft Excel 2016 també tenir una opció maquetació molt més i més interessant que pots triar segons el teu cor.

A més, també hi ha moltes opcions de formats i temes que poden fer que els vostres gràfics siguin més atractius i colorits.
Així és com fer gràfics a Excel 2010 i 2016 que podeu practicar a voluntat. Jaka garanteix que aquests consells seran molt útils per a les necessitats diàries.
L'ús de la versió actual de Microsoft Office encara és divers. Les versions 2010 i 2016 d'aquest programa encara s'utilitzen àmpliament avui dia i és per això que Jaka va fer dues versions de com fer gràfics excel.
A més de processar les dades, amb l'habilitat de fer aquest gràfic, podeu presentar immediatament el patró de les dades que processeu quan ho demani el vostre professor o cap, colla.
Llegiu també articles sobre Aplicacions o altres articles interessants de Restu Wibowo.