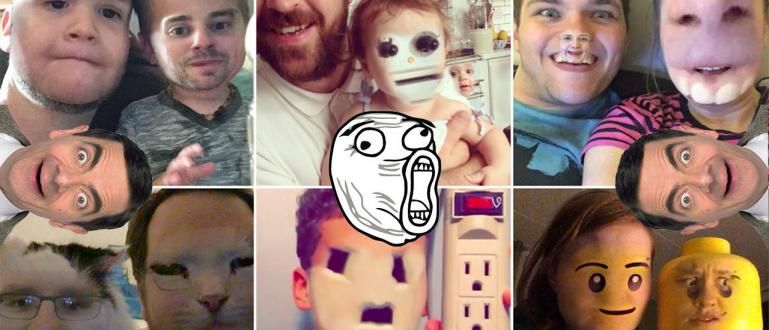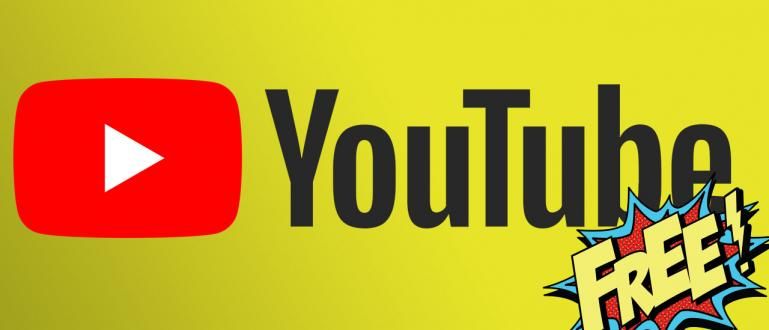És molt molest quan el disc local C del vostre ordinador portàtil està gairebé ple? Perquè l'ordinador portàtil no tingui cap problema, aquí teniu una manera potent d'alleujar el disc C local en un ordinador portàtil de Windows.
Disc local C en un ordinador o portàtil complet, és un gran problema. Per assegurar-vos que Windows pugui funcionar correctament, heu de tenir espai lliure al vostre disc dur, especialment el disc local C.
Perquè, OS ocupa molt d'espai per realitzar diferents tasques. Si el vostre disc local C està gairebé ple i hi ha un senyal d'advertència vermell, vol dir que vosaltres cal obrir-lo aviat.
- Com establir una contrasenya en una partició del disc dur a Windows
- 10 consells per triar un disc dur extern que no es faci malbé fàcilment
- 6 maneres d'evitar danys al disc dur de l'ordinador portàtil o sector dolent
Com expandir l'ordinador del disc local C
Preneu-ho amb calma, aquí com alliberar el disc local C sense haver de preocupar-vos de reinstal·lar-lo. Perquè el teu ordinador o portàtil no vagis lent.
1. Identifiqueu el disc local C

Primer, esbrineu per què el vostre disc local c pot estar ple, quins fitxers necessiten més emmagatzematge. Com obrirAplicació de configuració' al menú Inici i, a continuació, feu clic a 'Sistema' > 'Emmagatzematge' i seleccioneu el disc local C.
A partir d'aquí podeu veure clarament, per a què es va esgotar el vostre emmagatzematge? Hi ha moltes parts, com ara Sistema i reservat, Aplicacions i jocs, Documents, Imatges, Música, vídeo o correu.
Normalment és el que ocupa més emmagatzematge Sistema i reservat i Aplicacions i jocs. Si necessiteu una ullada més de prop, feu clic. Per exemple, feu clic a Aplicacions i jocs i, a continuació, ordena per mida per veure si hi ha cap programa gran disponible tu no fas servir.
2. Suprimeix les aplicacions o els jocs no utilitzats

Continuant amb els passos anteriors, veureu una llista d'aplicacions i jocs en funció de la mida més gran. Ara la decisió està totalment a les vostres mans, quina eliminar.
No us preocupeu, podeu instal·lar aplicacions o jocs que suprimiu més tard si els necessiteu. Tan, tria sàviament quin és necessari o no.
3. Suprimir fitxers manualment

Com més temps utilitzeu l'ordinador, per descomptat, més fitxers s'emmagatzemaran al vostre disc local C. Quants són importants, però molts ho són només fitxers "escombraries"..
Per tant, el següent pas per alliberar emmagatzematge és suprimir manualment els fitxers del fitxer Explorador de fitxers. Aquest mètode pot trigar el vostre temps, però assegureu-vos d'eliminar fitxers que no siguin importants.
4. Suprimeix fitxers automàticament

Al sistema operatiu Windows hi ha una funció d'utilitat anomenada Neteja de disc, que és una característica que podeu utilitzar per netejar brossa/temporal o fitxers que el sistema no necessita per estalviar espai a la partició del disc dur.
El truc és seleccionar la partició que vulgueu, és a dir, el disc local C feu clic dret i feu clicPropietats. Quan la finestra Propietats estigui oberta feu clic Neteja de disc.
5. Mou els fitxers al Cloud Storage

Si teniu molts fitxers de dades importants al disc local C, hauríeu de fer-ho passeu a una altra partició o moure's a Emmagatzematge al núvol com OneDrive o Google Drive.
Instal·la l'aplicació Emmagatzematge al núvoli, a continuació, configureu-lo perquè carregui fitxers automàticament a la carpeta que heu especificat.
6. Creeu una partició més gran

El mètode anterior hauria de ser suficient per alliberar l'espai d'emmagatzematge local del disc C. Tanmateix, si resulta que la partició C del disc local és massa petita. Què pots fer, has de fer-ho crear una partició el més gran.
Aquest mètode és força tècnic, però es pot aprendre. A més, podeu llegir el següent article; Com particionar un disc dur sense formatar a Windows 10 i Com particionar un disc dur de Windows.
Això és 6 maneres d'alliberar espai local en disc C perquè el vostre ordinador o portàtil funcioni sense problemes. Com, tens una manera més potent?
Llegiu també articles sobre ordinador o articles de Lukman Azis altres.
Bàners: Bookworks.com.