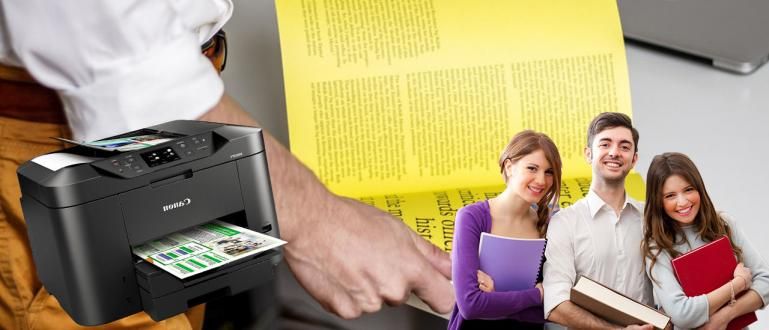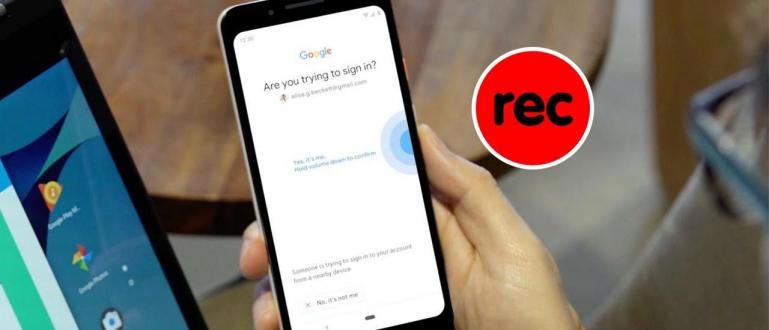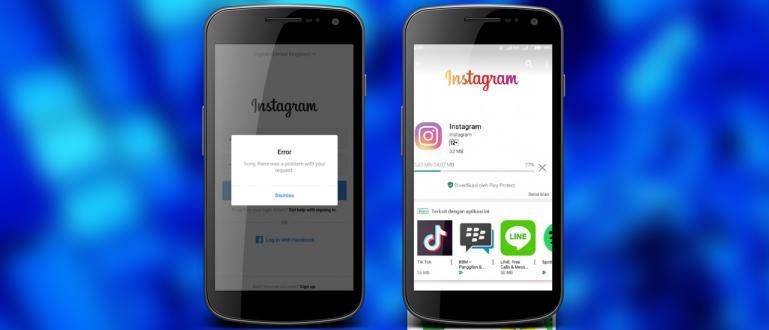La manera més senzilla, senzilla i sense problemes de desactivar les actualitzacions de Windows 10. També hi ha consells! Consulteu com desactivar Windows Update en aquest article.
Ho aconsegueixes sovint actualitzacions des de Windows 10?
Aquells de vosaltres que utilitzeu Windows 10 sovint heu de sentir-ho incessant actualitzacions de programari, ja sigui per millorar el rendiment Windows 10 o noves funcions afegides.
Ara, actualitzacions el que fa Windows normalment no coincideix amb determinades aplicacions o funcions del vostre PC, de manera que aquestes aplicacions o funcions no es poden utilitzar correctament. Problemàtic no?
En apagar actualitzacions Windows 10, podeu evitar el mal funcionament de les aplicacions i les funcions al vostre ordinador. Jaka té una línia com desactivar Windows Update a Windows 10 que podeu utilitzar fàcilment. Amb això també pots estalviar la teva quota d'internet, colla!
Com desactivar Windows Update a Windows 10
Abans de parlar de com desactivar Windows Update, ApkVenue vol oferir un instal·lador de Windows 10 que podeu utilitzar lliurement.
 Aplicacions Productivitat Microsoft Corporation DESCÀRREGA
Aplicacions Productivitat Microsoft Corporation DESCÀRREGA  Aplicacions Productivitat Microsoft Corporation DESCÀRREGA
Aplicacions Productivitat Microsoft Corporation DESCÀRREGA També podeu inserir-lo en una unitat flaix per instal·lar-lo segons l'article que va escriure Jaka per sota d'aquest.
 VEURE L'ARTICLE
VEURE L'ARTICLE Torneu a la guia per desactivar les actualitzacions de Windows 10. Allà 3 maneres tanca actualitzacions Windows 10 que podeu utilitzar, on d'aquesta manera ApkVenue recull de diverses fonts. Vegem la guia completa!
1. Desactivar mitjançant el tauler de control
La primera manera de desactivar o desactivar les actualitzacions de Windows 10 és mitjançant el tauler de control. Es pot dir que aquest mètode és bastant senzill perquè no hi ha tantes ordres que heu de fer. Aquí teniu la guia!
Pas 1: Obre-ho Panell de control. La manera fàcil, clic dret menú d'inici i seleccioneu Panell de control.

Pas - 2: Tria Sistema i Seguretat >Eines administratives.

Pas - 3: Després de prémer el botó Eines administratives, llavors apareixerà una pàgina nova que conté diversos tipus de eines amb diferents funcions. triar Serveis.

Pas - 4: cerqueu una opció anomenada actualització de Windows i feu doble clic per obrir la pàgina Propietats de Windows Update.

Pas - 5: Si ja està obert, només cal que canvieu les opcions Tipus d'inici Esdevé Inhabilitat i feu clic al botó Atura a elecció Estat del servei. Premeu D'acord quan ho sigui.

Així és com desactivar les actualitzacions automàtiques de Windows 10. Ara el vostre Windows 10 s'ha estalviat Actualitzacions automàtiques.
Si el voleu tornar a activar, només cal que seguiu els passos anteriors de nou i, a la pàgina Propietats de Windows Update, torneu la configuració a la posició inicial. És fàcil no?
2. Desactiveu mitjançant Configura actualitzacions automàtiques
Com desactivar Windows Update a Windows 10 amb aquest pas, només podeu aplicar-lo si feu servir la versió de Windows 10 Professional, Empresa, i Educació. Aquí teniu la guia!
Pas 1: Feu clic Logotip de Windows al teclat + R, escriviu gpedit.msc i feu clic a D'acord

Pas - 2: Tria Configuració de l'ordinador i feu clic Plantilles administratives

Pas - 3: Feu clic Components de Windowsi, a continuació, seleccioneu actualització de Windows

Pas - 4: Feu clic 2 vegades Configura les actualitzacions automàtiquesi, a continuació, seleccioneu Inhabilitat i D'acord.

Així és com desactivar les actualitzacions de Windows 10 permanentment. Si voleu tornar a activar l'actualització de Windows 10, només heu de canviar a Habilitat tornar Configura les actualitzacions automàtiques. És fàcil?
3. Desactiva mitjançant la connexió mesurada
Com desactivar les actualitzacions de Windows 10 només es pot utilitzar si feu servir WiFi. El truc és activar Connexió mesurada. Així és com:
Pas 1: Feu clic amb el botó dret al nom del WiFi que ja està connectat al vostre PC, seleccioneu propietats.

Pas - 2: Feu clic barra lliscant activat Estableix com a connexió mesurada.

Així és com desactivar les actualitzacions de Windows 10. Bé, d'altra banda, si voleu saber com activar permanentment Windows 10, podeu veure l'article de Jaka a continuació.
 VEURE L'ARTICLE
VEURE L'ARTICLE 4. Desactiva mitjançant regedit
L'última manera de desactivar permanentment les actualitzacions de Windows 10 és utilitzar regedit. Per a aquesta guia, és bastant complicat i en Jaka no us recomana que ho feu a qui sou nou en ordinadors.
Sense més preàmbuls, aquí teniu com desactivar les actualitzacions de Windows 10 mitjançant regedit!
Pas 1: Feu clic al menú Inici, escriviu regedit i, a continuació, introduïu. Després d'això, accediu al menú regedit HKEY_LOCAL_MACHINE > PROGRAMARI > Polítiques > Microsoft > Windows.
Pas - 2: Feu clic amb el botó dret a la tecla de Windows, feu clic Noui, a continuació, seleccioneu clau.
 Font de la foto: appc.com
Font de la foto: appc.com Pas - 3: Entrada Actualització de Windows com el nom, sense espais. Si, per exemple, és incorrecte, podeu repetir-ho fent clic amb el botó dret a la tecla equivocada de nou i, a continuació, seleccionant Canvia el nom.
 Font de la foto: appc.com
Font de la foto: appc.com Pas - 4: Després de la clau Actualització de Windows creat correctament, feu clic amb el botó dret a la tecla, feu clic Nou i seleccioneu clau. Anomena-ho AU.
 Font de la foto: appc.com
Font de la foto: appc.com Pas - 5: Feu clic a Tecla AU abans i després, al costat dret, feu clic Nou. Un cop s'obri el diàleg Nou, feu clic DWORD (32 bits) Valoreu-lo i poseu-ne un nom NoAutoUpdate.
 Font de la foto: appc.com
Font de la foto: appc.com Pas - 6: final, feu doble clicNoAutoUpdate i ompliu-lo amb els valors següents.
0 Activa les actualitzacions automàtiques 1 Desactiva les actualitzacions automàtiques
 Font de la foto: appc.com
Font de la foto: appc.com Aquesta és la guia més fàcil i senzilla per desactivar Windows Update. Fes-ho de seguida perquè no et distreguis!
També podeu llegir com desactivar Windows Defender a la Jaka per sota d'aquest. Aquesta guia és molt necessària, sobretot quan instal·leu l'aplicació o el programari més recents.
 VEURE L'ARTICLE
VEURE L'ARTICLE Aquesta és una fila de com desactivar actualitzacions El Windows 10 que podeu utilitzar depèn de l'ús del vostre ordinador i del vostre tipus de Windows 10. Pots provar-ho ara mateix, colla!
Llegiu també articles sobre Windows 10 o altres articles interessants de Daniel Cahyadi.