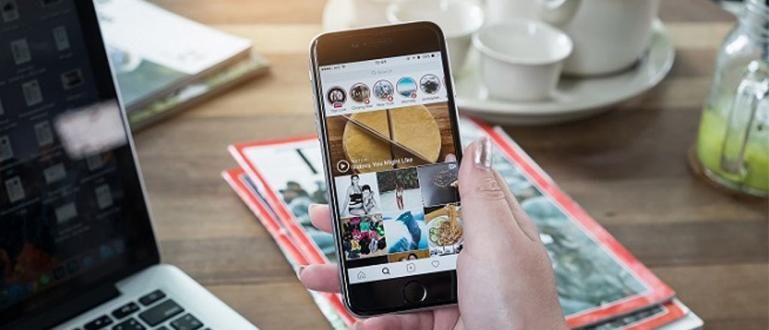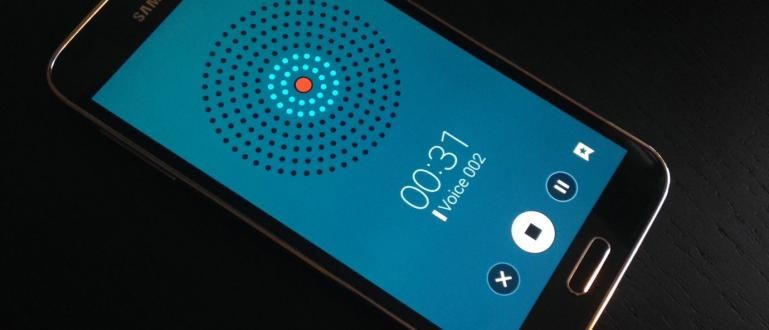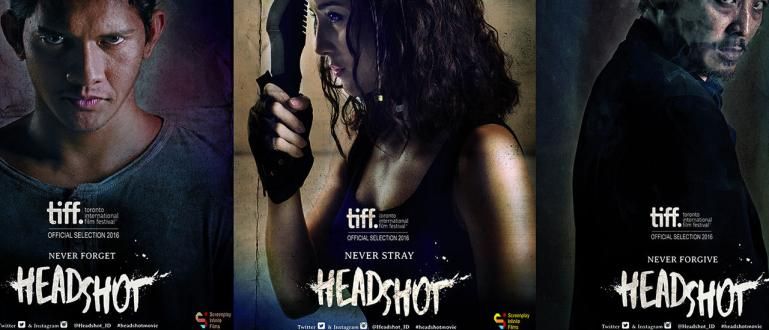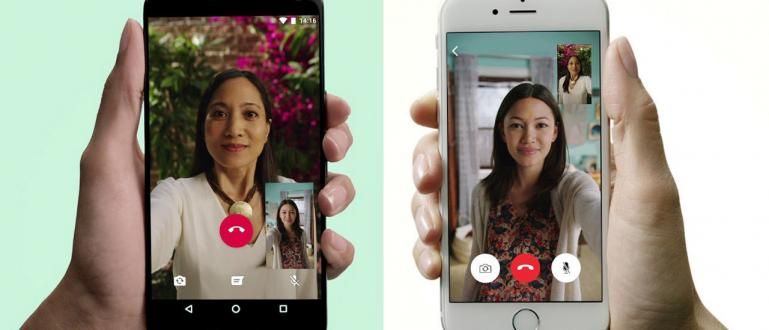Com editar PDF és fàcil i es pot fer fora de línia o en línia. Aquí teniu algunes maneres d'editar fitxers PDF. Ràpid i fàcil!
Com editar PDF encara és força estrany. També és possible que tingueu dificultats per canviar les dades que hi ha al Arxius PDF, dret?
Com a resultat, podeu optar per canviar el format del fitxer primer en línia mitjançant la funció de conversió de PDF perquè després es pugui editar.
Però, en realitat, aquest mètode no és pràctic i triga més a treballar, colla! Què hi ha, la teva feina no s'acabarà, deh!
Per fer-ho més ràpid, aquí en Jaka en prepara alguns com editar PDF que pots fer fàcilment. Vinga, mira l'article sencer!
Com editar fitxers PDF
En lloc de molestar-vos a canviar fitxers PDF, en realitat podeu provar immediatament com editar fitxers PDF al vostre telèfon mòbil o portàtil, grup.
Bé, aquesta vegada en Jaka parlarà d'una col·lecció de mètodes d'edició de PDF en línia i fora de línia que podeu seguir amb molta facilitat.
1. Com editar PDF fora de línia
Podeu editar PDF fora de línia de dues maneres, la primera és l'edició mitjançant l'aplicació Microsoft Word o Adobe Acrobat Reader.
Podeu utilitzar aquestes dues aplicacions fàcilment i les podeu utilitzar legalment comprant primer la llicència de l'aplicació.
Com editar fitxers PDF fora de línia amb Microsoft Word
Primer, ApkVenue us donarà com editar PDF amb Microsoft Word. En realitat, aquest mètode és gairebé semblant a com convertir PDF a Word.
Tanmateix, per descomptat, aquí no només us limitareu a canviar el format del fitxer, sinó que després procediu a editar el fitxer PDF a Word.
També heu de saber que l'edició de PDF a Word amb aquest mètode de vegades pot provocar que alguns caràcters siguin il·legibles.
Però, si encara teniu curiositat, només heu de seguir el mètode complet de PDF a Word a continuació.
 Descàrrega d'aplicacions d'eines d'oficina i negocis de Microsoft Corporation
Descàrrega d'aplicacions d'eines d'oficina i negocis de Microsoft Corporation Pas 1: obriu el fitxer PDF a Ms. Paraula
- Primer, primer obriu l'aplicació Microsoft Word. A continuació, seleccioneu el menú Dossieri, a continuació, feu clic Obert i seleccioneu el fitxer PDF que voleu editar.

- Després d'això, si apareix una notificació com la següent, només cal que feu clic al botó D'acord. Aquesta notificació és per recordar que alguns personatges canviaran així com la seva posició.

Font de la foto: JalanTikus (La imatge de dalt és un pas sobre com editar un fitxer PDF a Word).
Pas 2: feu clic al botó "Activa l'edició".
- Espereu un moment fins que el fitxer s'acabi de carregar. A continuació, si apareix una notificació de seguretat, només cal que feu clic al menú Activa l'edició situat a la part superior de la pantalla.

Pas 3: deseu el fitxer en format PDF
- Després d'acabar d'editar, podeu tornar a desar el fitxer en format PDF tal com es mostra a continuació.

Com editar fitxers PDF fora de línia amb Adobe Acrobat Reader
Adobe Acrobat Reader és una aplicació propietat d'Adobe que s'utilitza sovint per llegir i editar fitxers en format PDF.
Aquesta aplicació també té la funció d'edició de PDF més senzilla i ordenada entre altres aplicacions, gang.
Ara, pel que fa a com editar PDF en un ordinador portàtil mitjançant l'aplicació Adobe Acrobat Reader, podeu veure els passos complets a continuació.
Pas 1: obriu l'aplicació Adobe Acrobat Reader
- En primer lloc, primer obriu l'aplicació Adobe Acrobat Reader en un dispositiu portàtil. O si no el tens, pots descarregar-te l'aplicació a través del següent enllaç:
 Descàrrega d'aplicacions d'eines d'oficina i negocis d'Adobe Systems Inc
Descàrrega d'aplicacions d'eines d'oficina i negocis d'Adobe Systems Inc Pas 2: obriu el fitxer PDF que voleu editar
- El següent pas, a la pàgina principal cerqueu i obriu fitxers PDF que voleu editar mitjançant El meu ordinador o el núvol. En aquest exemple, Jaka selecciona un fitxer del meu ordinador.

Font de la foto: JalanTikus (Una manera d'editar PDF fora de línia és utilitzar l'aplicació Adobe Acrobat Reader).
Pas 3: seleccioneu el menú d'edició de PDF
- Si el fitxer PDF que s'ha d'editar ja està obert, feu clic al menú Edita PDF que es troba a la part dreta de la pantalla.

Pas 4: feu l'edició de fitxers
- En aquest pas podeu editar fitxers PDF fàcilment com quan editeu text a l'aplicació Microsoft Word.

Pas 5: deseu el fitxer
- Quan hàgiu acabat d'editar, deseu el fitxer fent clic al menú Dossier a la cantonada superior esquerra de la pantalla i seleccioneu Desa o desa com.

Bé, així era com editar text PDF fora de línia mitjançant l'aplicació Adobe Acrobat Reader, gang. És fàcil?
Com editar PDF en línia
Per editar PDF en línia podeu visitar un lloc anomenat Sejda Editor de PDF. En aquest lloc podeu canviar el contingut dels fitxers PDF en línia i de forma gratuïta, només necessiteu una connexió a Internet.
Per obtenir més detalls, podeu veure els passos sobre com editar PDF al vostre telèfon mòbil o portàtil en línia a continuació.
Pas 1: aneu al lloc www.sejda.com
- El primer pas, obriu el lloc de Sejda (//www.sejda.com/). A continuació, feu clic a escriure Editeu un document PDF com la imatge de sota.

Font de la foto: JalanTikus (Per saber com editar PDF en línia, podeu visitar un lloc anomenat Sejda).
Pas 2 - Carregueu el fitxer PDF
- A continuació, introduïu el fitxer PDF que voleu editar fent clic al botó "Penja fitxers PDF".

Pas 3 - Editeu el text PDF
- Després d'això, podeu començar a editar el text PDF fent clic al text que voleu editar i després escrivint el text que vulgueu.

- A més, també podeu gaudir de diverses altres funcions que ofereix aquest lloc, com ara afegir imatges, afegir signatures, subratllar text escrit i molt més.

Pas 4: desar les modificacions
- A més, quan hàgiu acabat, podeu desar les modificacions fent clic al botó "Aplica els canvis" que es troba a la pàgina inferior.

Pas 5 - Baixeu el fitxer
- Finalment, podeu descarregar el fitxer PDF editat seleccionant el botó "Descàrregues".

Així és com editar fitxers PDF sense programari a través del lloc Sedja. Com estàs, colla? Molt fàcil i pràctic, oi?
Com editar PDF a HP
Bé, si viatgeu molt i no teniu temps d'editar fitxers PDF al vostre ordinador, també podeu utilitzar el vostre telèfon intel·ligent per fer-ho, colla.
El truc, només cal utilitzar una aplicació anomenada Adobe Acrobat Reader. A més d'utilitzar-se per llegir fitxers PDF, aquesta aplicació també us permet editar PDF de forma gratuïta.
Per obtenir la forma completa d'editar fitxers PDF a Android, podeu seguir els passos d'ApkVenue a continuació.
Pas 1: descarregueu l'aplicació Adobe Acrobat Reader
- En primer lloc, primer descarregueu una aplicació de lectura de PDF anomenada Adobe Acrobat Reader al vostre telèfon mòbil. També us podeu descarregar a través del següent enllaç.
 Descàrrega d'aplicacions d'eines d'oficina i negocis d'Adobe Systems Inc
Descàrrega d'aplicacions d'eines d'oficina i negocis d'Adobe Systems Inc Pas 2: cerqueu i obriu el fitxer PDF a l'aplicació
- Després d'això, trobareu i obriu el fitxer PDF a l'aplicació Adobe Acrobat Reader per començar a editar el text PDF.

Font de la foto: JalanTikus (A més en un ordinador portàtil, l'aplicació Adobe Acrobat Reader també es pot utilitzar per editar fitxers PDF en un telèfon mòbil).
Pas 3: seleccioneu el menú "Edita PDF".
- El següent pas, feu clic icona de tres punts a la cantonada superior dreta i després seleccioneu el menú "Edita PDF" per començar a editar.

Perquè consti, per gaudir de la funció Edita PDF en aquesta aplicació Adobe Acrobat Reader, cal subscriu-te a la versió premium primer, colla.
Com editar fitxers PDF escanejats
Vull editar un fitxer PDF, però no puc perquè el fitxer és només un resultat escanejar només? No et preocupis! Encara és possible, colla.
Per a aquells de vosaltres que esteu ocupats treballant en una tesi, tenir molts llibres electrònics com a font de referència és sens dubte un tresor en si mateix perquè pugueu acabar-la sense problemes.
Però, no poques vegades, els llibres electrònics que trobeu són només fitxers escanejar combinat en un sol document PDF.
Com a resultat, no podeu fer gaire amb el fitxer, excepte llegir-lo.
Tanmateix, de vegades també caldestacats debat important, oi?
Bé, per tant, Jaka explicarà com editar fàcilment un fitxer PDF escanejat en línia, grup. Comprova-ho!
Pas 1: visiteu el lloc en línia d'OCR
Primer, aquí visiteu un lloc que ofereix serveis d'OCR en línia. Reconeixement òptic de caràcters (OCR) serveix per convertir els resultats escanejar PDF a text.
Per fer aquest pas, podeu visitar un lloc anomenat OCR en línia (//www.onlineocr.net/).
Pas 2 - Carregueu el fitxer PDF escanejat
El següent pas, feu clic al menú "Selecciona fitxers..." a continuació, seleccioneu el fitxer PDF resultant escanejar que tens.
No us oblideu també triar l'idioma s'utilitza també al fitxer PDF seleccioneu el format del fitxer volia, colla.

Font de la foto: JalanTikus (com editar un fitxer PDF escanejat es pot fer amb l'ajuda d'un lloc de proveïdor de serveis OCR en línia).
Pas 3: seleccioneu "Convertir"
- Després d'això, tot el que heu de fer és fer clic al botó 'Convertir' per iniciar el procés de conversió del fitxer PDF resultant escanejar al format que heu escollit.

Pas 4 - Baixeu el fitxer convertit
- A continuació, espereu fins que finalitzi el procés de conversió i feu clic al menú "Baixa fitxers de sortida". Si és així, podeu editar el text PDF!

Però, malauradament, només podeu convertir fitxers PDF escanejats al format seleccionat tant com màxim 15 fulls només.
Tot i així, podeu obtenir accés complet sempre que us hàgiu registrat seleccionant el menú 'Registra't'.
A més, un dels inconvenients d'aquest mètode és no tot el text del fitxer PDF resultats escanejar es pot convertir en text correctament.
Si el text és massa borrós o indistint, serà més difícil per al sistema convertir-lo.
Això és diferent com editar PDF fora de línia i en línia que podeu fer en un ordinador o Android.
Mitjançant els mètodes anteriors, ApkVenue espera que ja no tindreu problemes per editar fitxers PDF, grup.
Quin camí creus que és el més fàcil? Escriu la teva opinió a la columna de comentaris, ens veiem al proper article!
Llegiu també articles sobre pdf o altres articles interessants de Daniel Cahyadi.