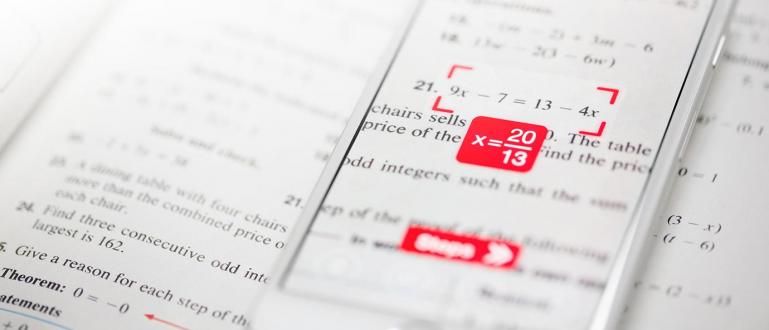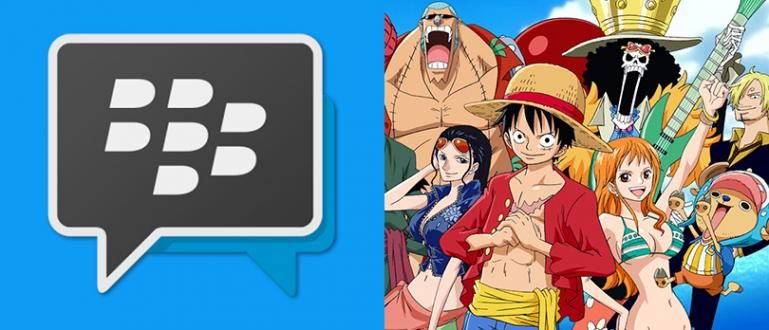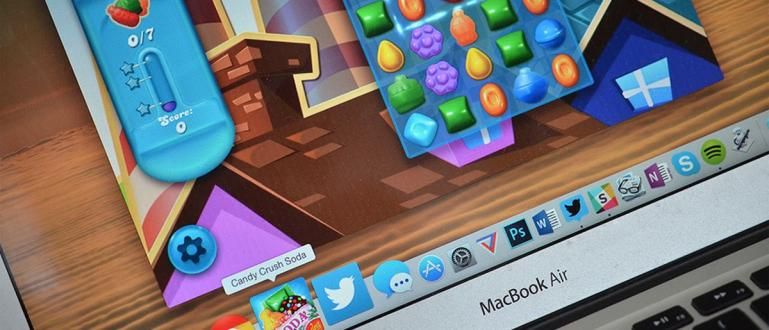Com instal·lar Windows 10 amb una unitat flaix juntament amb una guia d'imatges. Es pot utilitzar a ASUS, Lenovo, Dell i altres ordinadors portàtils.
Com instal·lar Windows 10 es pot fer amb diversos mètodes que són bastant fàcils. Un d'ells és utilitzar un flaix.
Com un dels productes Microsoft El més reeixit, Jaka està segur que molts de vosaltres esteu utilitzant Windows 10 com a sistema operatiu portàtil o PC.
Malauradament, tot i que Windows 10 s'ha convertit en un producte d'un milió de persones, encara hi ha moltes persones que encara no entenen com instal·lar Windows 10 en un ordinador portàtil o PC, colla.
Bé, per ajudar-vos, aquí ApkVenue parlarà dels tutorials mètode instal·lar Windows 10 amb unitat flaix que pots seguir fàcilment!
La manera més fàcil d'instal·lar Windows 10 amb un disc flash
Cal tenir en compte que el mètode que discutirà ApkVenue aquí també es pot aplicar a aquells de vosaltres que us confongueu amb Mètode instal·lar restablir Windows 10 passat unitat flaixlol!
Per a aquells indonesis que sentiu que estan tartamudejant tecnològicament, no us preocupeu perquè aquí Jaka us explicarà com instal·lar Windows 10 juntament amb imatges completes.
Des de configuracions BIOS, arrencada mitjançant l'ús de unitat flaix, fins al procés d'instal·lació de Windows 10 fins que el pugueu utilitzar, ApkVenue parlarà aquí.
Bé, sense més preàmbuls, veurem més informació sobre com reinstal·lar Windows 10 amb una unitat flaix a continuació.
Torneu a instal·lar Windows 10 amb Rufus

El primer que has de fer és fer un unitat flash d'arrencada. Aleshores, què és unitat flash d'arrencada De fet, colla?
Tan, unitat flash d'arrencada es pot interpretar com un mitjà d'emmagatzematge que conté instal·lacions o serveis que existeixen a cada sistema operatiu.
Fer unitat flash d'arrencada, hi ha diversos passos que podeu fer. Aquí, ApkVenue utilitzarà el help_software_ anomenat Rufus.
Per als passos de preparació, primer podeu seguir el tutorial com reinstal·lar Windows 10 original amb Rufus que ApkVenue ha revisat íntegrament a continuació!
- Assegureu-vos que teniu el format de fitxer brut de Windows 10 .iso que us podeu descarregar a través del següent enllaç.
 Aplicacions Utilitats Microsoft Corporation DESCÀRREGA
Aplicacions Utilitats Microsoft Corporation DESCÀRREGA Dossier .iso això també es pot utilitzar com a manera de reinstal·lar Windows 10 amb un DVD sempre que pugueu cremar el fitxer al DVD.
descarregar programariRufus que Jaka també ha donat a continuació.
 Eines per a desenvolupadors d'aplicacions Akeo DESCÀRREGA
Eines per a desenvolupadors d'aplicacions Akeo DESCÀRREGA Un cop descarregat el Windows 10 raw i Rufus, col·loqueu-lo carpeta que us serà fàcil d'arribar i trobar.
obert programari Rufus per primera vegada fins que s'obre la finestra tal com es mostra a continuació.

A continuació, feu clic al botó SELECCIONA i seleccioneu el fitxer RAW de Windows 10 en el format .iso abans.
Feu clic Obert per seleccionar Windows 10 en brut i després serà processat per programari Rufus.

- Seleccioneu la configuració de la següent manera, Opció d'imatge: instal·lació estàndard de Windows, Esquema de partició: GPT, i Sistema objectiu: UEFI (no CSM).

- Feu la següent configuració d'Opcions de format, Etiqueta de volum: no cal substituir, Sistema de fitxers: FAT32, Mida del clúster: per defecte, i altres configuracions segons el dibuix.

Si tots els paràmetres són correctes, l'últim que heu de fer és fer clic al botó COMENÇAR.
Assegureu-vos que heu fet una còpia de seguretat de les vostres dades perquè Rufus us avisarà per formatar-les unitat flaix utilitzat. Si n'estàs segur, fes clic D'acord.

- Procés d'elaboració unitat flash d'arrencada Windows 10 s'està executant. Aquí només heu d'esperar que finalitzi el procés, que triga només uns minuts.

Finalment, quan s'hagi acabat i llest per utilitzar, l'indicador inferior es tornarà verd i dirà PREPARAT.
Només has de fer clic al botó TANCA per tancar la finestra de Rufus i expulsar el flaix des d'un ordinador o portàtil.

 VEURE L'ARTICLE
VEURE L'ARTICLE Com instal·lar Windows 10 sense aplicacions
A més d'utilitzar Rufus, també podeu instal·lar Windows 10 sense una aplicació per crear programari disc flash d'arrencada que utilitzareu més endavant.
Aleshores, com es pot tornar a instal·lar Windows 10 amb un flaix sense Rufus? Només cal que mireu els passos complets a continuació!
Primer, connecteu la unitat flaix al vostre ordinador portàtil o ordinador.
Obriu el símbol del sistema prement Tecla Windows + R al teclat. Un cop s'obri, escriviu diskpart i feu clic Entra.
 Font de la foto: TricksLadder
Font de la foto: TricksLadder - S'obrirà una finestra CMD diskpart, escriviu llista de discos després premeu el botó Entra. Més endavant, veureu quins discs estan disponibles.
 Font de la foto: TricksLadder
Font de la foto: TricksLadder Vegeu quants discs té la vostra unitat flash USB. Podeu esbrinar fàcilment a través de la mida del flaix.
A continuació, escriviu select seguit del vostre número de disc. Per exemple, seleccioneu el disc 1. Premeu Entra.
 Font de la foto: TricksLadder
Font de la foto: TricksLadder La següent etapa, formatareu el flaix que s'utilitza. Assegureu-vos que heu fet una còpia de seguretat de les vostres dades.
Tipus net després premeu Entra per eliminar particions, sistemes de fitxers i dades que encara estan emmagatzemats al Flashdisk.
 Font de la foto: TricksLadder
Font de la foto: TricksLadder - Després d'això, escriviu crear una partició primària. prem el botó Entra.
 Font de la foto: TricksLadder
Font de la foto: TricksLadder - Seleccioneu la partició que voleu utilitzar. Com, escriviu seleccioneu la partició 1, després premeu Entra.
 Font de la foto: TricksLadder
Font de la foto: TricksLadder - Activeu la partició escrivint actiu, després premeu Entra. Assegureu-vos que la partició s'hagi configurat correctament com a actiu.
 Font de la foto: TricksLadder
Font de la foto: TricksLadder - Formateu la partició escrivint format fs=ntfs ràpid. També podeu substituir l'etiqueta pel nom desitjat escrivint format fs=fat32 label=(nom de l'etiqueta). Premeu Entra.
 Font de la foto: TricksLadder
Font de la foto: TricksLadder - Després de l'èxit, la vostra unitat flaix s'ha convertit en una partició primària actiu i arrencable. Tanqueu la finestra de diskpart escrivint sortida i feu clic Entra.
 Font de la foto: TricksLadder
Font de la foto: TricksLadder - Ara, vius muntar Fitxers Windows .iso i copieu tot el contingut al flaix.
Com configurar la BIOS per arrencar amb Flashdisk
El següent pas de com instal·lar Windows 10 amb USB és amb canviar la configuració de la BIOS perquè pugui arrencada a través unitat flaix, colla.
Si el vostre ordinador o portàtil encara no té cap sistema operatiu, podeu ometre aquest pas i passar al procés d'instal·lació de Windows.
Aquí Jaka utilitza l'ordinador portàtil ASUS X441N com a exemple, però encara es pot utilitzar com a forma instal·lar Windows 10 en portàtils HP i altres, colla!
A més, també podeu reinstal·lar Windows 10 amb un flaix en altres portàtils ASUS Jaka ja va escriure aquí.
Després d'acabar de fer unitat flash d'arrencada, connecteu l'ordinador o portàtil que vulgueu instal·lar restablir amb Windows 10.
Llavors tu reinicia L'ordinador o portàtil que utilitzeu, colla.
En fer reinicia, aquí només has d'iniciar sessió configuracions BIOS prement la tecla DEL (Suprimeix).
Per a alguns tipus d'ordinadors portàtils o placa base altres, podeu prémer el botó DEL, F1, F2, F10, o Fn+F2.

- Encès configuracions BIOS, només heu d'anar a opcions Arrencada per reemplaçar arrencada mitjançant l'ús de unitat flaix que conté els fitxers en brut de Windows 10 anteriors.

A continuació, a l'arrencada, només heu de seleccionar Opció d'arrencada #1 Esdevé unitat flaix que estaves utilitzant.
Normalment s'anomenarà aquesta opció Dispositiu d'emmagatzematge USB/disc extraïble o segons la marca unitat flaix que fas servir, colla.
Si el vostre ordinador/ordinador portàtil utilitza un SSDi, a continuació, seleccioneu Opció d'arrencada #2 per ser el nom del vostre SSD, primer heu d'esbrinar quin és el nom de l'SSD al vostre ordinador/ordinador portàtil
Si no feu servir un SSD, no cal que canvieu l'opció d'arrencada núm
No us oblideuInhabilitar opció Bota ràpida

Finalment només aneu a opcions Desa i surti, a continuació, seleccioneu el menú Desa els canvis i surt.
Si se't demana confirmació, tot el que has de fer és seleccionar Sí. A continuació, es desaran els canvis, s'iniciarà l'ordinador/ordinador portàtil reinicia, i pots directament instal·lar Windows 10.

Torneu a instal·lar Windows 10 amb Flashdisk
Després de completar la configuració de la BIOS, l'últim pas del mètode instal·lar Windows 10 ha passat unitat flaix és per al procés d'instal·lació de Windows 10, colla!
Aquest procés serà eliminar totes les dades en un ordinador o portàtil i per a aquells que busquen una manera instal·lar restablir Windows 10 sense suprimir dades, podeu comprovar com restablir Windows 10.
Bé, consulteu els passos següents perquè els principiants ho puguin ferinstal·lar Windows 10 correctament i amb precisió.
1. Espera Arrencada des de Flashdisk
- Si tens èxit en fer-ho arrencada Windows 10 amb unitat flaix, normalment apareixerà un logotip blau de Windows amb un cercle carregant com segueix.

2. Organitzar Fals Llenguatge
- Establiu l'idioma durant la instal·lació, l'hora i la moneda, i entrada de teclat utilitzat.
- Pots fer servir configuració per defecte i després feu clic al botó Pròxim.

3. Començar Instal·lar Windows 10
- Si n'esteu segur, feu clic al botó Instal · lar ara.

4. Evita l'activació de Windows 10
- A la finestra Activa Windows primer podeu fer el pas d'activació.
- Aquí us podeu saltar fent clic a l'opció Omet ara o No tinc una clau de producte.

5. Seleccioneu Windows 10 Type In-Instal·lar
- Seleccioneu el tipus de Windows 10 que voleu instal·larinstal·lar, com Windows 10 Pro, Windows 10 Home, i altres. Feu clic al botó Pròxim.

6. Llegir i estar d'acord Condicions de la llicència
- Llegeix primer Condicions de la llicència de programari de Microsoft que està disponible. Si està clar, activeu la marca Accepto els termes de la llicència.
- A continuació, feu clic al botó Pròxim.

7. Seleccioneu Mètode Instal·lar Windows 10
- A continuació, se us demanarà que trieu el mètode d'instal·lació de Windows 10 desitjat.
- ApkVenue suggereix utilitzar l'opció Personalitzat: instal·leu només Windows (avançat), especialment per a aquells que en teniu el portàtil és molt lent.

8. Organitzar Conduir
- Aquest pas és bastant complicat, si voleu netejar el portàtil i disc duri, a continuació, seleccioneu-ho tot conduir abans i seleccioneu Suprimeix per eliminar.
- Si voleu esborrar conduir C: només, tria Unitat 0 Partició 2 després seleccioneu Format. Pots directament instal·lar activat conduir amb el clic d'un botó Pròxim.
- Però si es vol dividir en diversos conduir, només has de seleccionar Drive 0 Espai no assignat. A continuació, feu clic Nou i introduïu la mida desitjada (en MB).
- Podeu ometre aquest pas i configurar-lo més tard amb la configuració Gestió de discs.
- Per a aquells que tenen una combinació de HDD i SSD i busquen una manera instal·lar Windows 10 a SSD, assegureu-vos de seleccionar conduir correcte durant el procés d'instal·lació.


9. Espereu al procés d'instal·lació
- Després de fer clic al botó Següent, el procés d'instal·lació de Windows 10 s'executarà automàticament. Aquí només cal esperar el procés.

10. Utilitzeu la configuració ràpida de Windows 10
- Instal·lar Windows farà que el vostre ordinador o portàtil reinicia i en aquest pas podeu desconnectar-lo immediatament unitat flaix ràpid.
- Windows ho farà arrencada reinicieu i aneu a la configuració inicial tal com es mostra a continuació. triar Utilitzeu la configuració Express.

11. Seleccioneu Opció de propietat d'ordinador/ordinador portàtil
- triar en tinc la propietat si és un ordinador o portàtil que utilitzeu personalment i feu clic Pròxim per al següent pas.

12. Saltar Inicieu la sessió Compte de Microsoft
- Podeu ometre els passos per iniciar la sessió al vostre compte de Microsoft fent clic a Opcions Ometi aquest pas.

13. Creeu un nom i Contrasenya PC/ordinador portàtil
- Introduïu el nom d'usuari de l'ordinador o portàtil al camp proporcionat.
- Podeu afegir contrasenya també, lol. Si està completa, feu clic Pròxim.

14. Configura Cortana Assistant
- Windows 10 ve amb un assistent virtual anomenat Cortana ala Assistent de Google. Podeu ometre la configuració de Cortana amb un clicara no.

15. Espereu el procés Configuració Windows 10
- Windows farà la configuració del compte i molt més. Espereu uns moments fins que entri a la pantalla escriptori principal.

16. Fet
- Ho has fet per instal·lar Windows 10 al vostre ordinador o portàtil.
- Així és com es veu des escriptori a Windows 10, genial i senzill, oi? A continuació et quedes instal·lar programari imprescindible en un ordinador o portàtil nou, aquí!

Fortaleses i debilitats Instal·lar Windows amb Flashdisk
Com, el vostre ordinador o portàtil se sent com nou després instal·lar Windows 10 es restableix, oi?
Després de completar el tutorial instal·lar Windows 10 des de unitat flaix Jaka també ha trobat alguns avantatges i desavantatges amb aquest mètode en comparació amb altres, ja ho sabeu.
Hi ha alguna cosa? Aquí en teniu alguns, colla.
Excés Instal·lar Windows 10 des de Flashdisk
- Minimitza la fallada del temps d'instal·lació, perquè unitat flaix explicat per tenir una millor durabilitat que el CD/DVD.
- La majoria dels ordinadors o portàtils actuals no estan equipats unitat de disc òptic, la majoria només proporcionen port Només USB.
Deficiència Instal·lar Windows 10 des de Flashdisk
- Propens a la infecció per virus i programari maliciós que deriven de unitat flaix utilitzat anteriorment.
- Requereix més processos, com ara descarregar fitxers en brut de Windows, crear unitat flash d'arrencada, i fins al pas d'instal·lació.
- Cal un codi d'activació addicional que s'ha de comprar per separat, a diferència del CD/DVD que ja s'inclou al paquet de venda.
Bonificació: com activar Windows 10 amb Clau del producte, Deixa-ho permanent!
A més, també pots comprar llicència clau del producte Windows 10 per activar el sistema operatiu al dispositiu informàtic que utilitzeu.
Bé, per desfer-se de la notificació d'activació de Windows a la pantalla, podeu seguir el tutorial aquí: La manera fàcil d'activar l'últim Windows 10, 100% pot!
 VEURE L'ARTICLE
VEURE L'ARTICLE Vídeo: Aquests són els 5 perills que s'amaguen si feu servir finestres pirates
Bé, això és una ressenya mètode instal·lar Windows 10 amb pendrive juntament amb imatges, des de la preparació fins a l'ús per a diversos propòsits.
Si encara us confonen els passos anteriors, no ho dubteu i no dubteu a preguntar a la columna de comentaris a continuació, d'acord? Molta sort i molta sort!
Llegiu també articles sobre Windows o altres articles interessants de Bon.