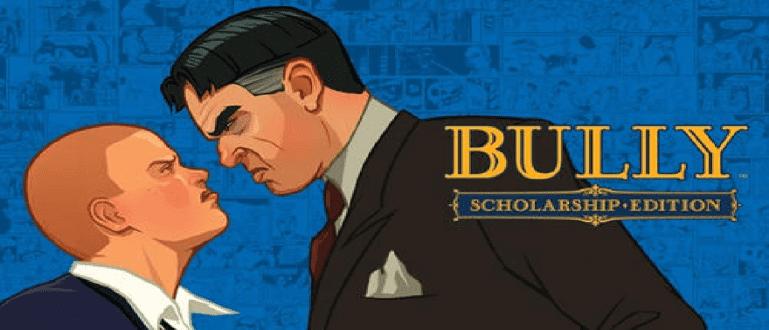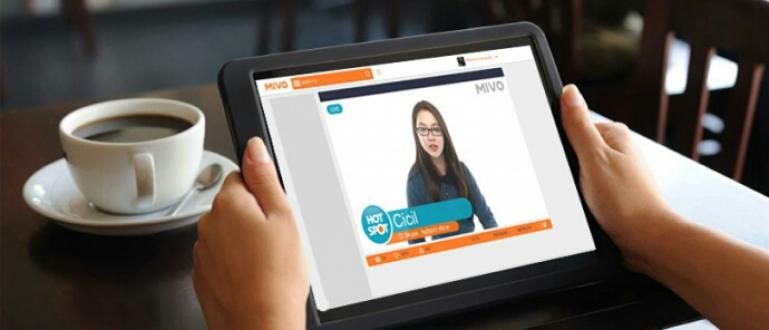Necessites connexió a Internet per a diversos dispositius de casa teva? Només cal que utilitzeu un ordinador, aquí teniu com crear un punt d'accés en un ordinador portàtil amb diversos sistemes operatius Windows. Fes una ullada al camí complet!
Esteu buscant una manera d'utilitzar el vostre ordinador o portàtil com a punt d'accés?
Convertir el vostre ordinador portàtil en un punt d'accés és molt útil en moments crítics. Sobretot si el router de casa està trencat.
Aleshores necessiteu una connexió a Internet directament sense fil. Bé, una manera és fer que l'ordinador portàtil sigui un punt d'accés.
Es pot fer un ordinador portàtil perquè pugui ser un punt d'accés?
És clar que pots, colla. Podeu crear un punt d'accés des d'un ordinador portàtil amb el sistema operatiu Windows 10, 8 i 7. Anem, vegeu el mètode complet!
Com fer hotspot a un ordinador portàtil
Punt calent és la designació de la ubicació en una zona determinada on hi ha connexió a Internet. Normalment utilitza tecnologia Wi-Fi, a través d'una xarxa d'àrea local sense fil o WLAN.
Aquesta ubicació es coneix sovint com a punt d'accés Wi-Fi. Els hotspots solen estar en llocs públics o a casa.
Ara, hi ha molts dispositius que es poden utilitzar com a punts d'accés, per exemple, el telèfon intel·ligent que portes amb tu cada dia.
Tanmateix, qui hauria pensat que el portàtil o l'ordinador que utilitzeu a casa també pot ser un dispositiu per a punts d'accés.
Fer que el vostre ordinador portàtil sigui un hotspot és realment molt útil si esteu en una zona que només té un cable LAN.
Aleshores, com es crea un punt d'accés a un ordinador portàtil? Anem, mireu el mètode següent, que ApkVenue divideix per sistema operatiu.
1. Com convertir un ordinador portàtil en un punt d'accés WiFi a Windows 10
Primer, podeu utilitzar-lo per a ordinadors portàtils amb el sistema operatiu Windows 10. Aquest mètode és bastant fàcil tenint en compte que Microsoft ha integrat la funció hotspot.
Amb això, no cal que utilitzeu aplicacions ni altres mètodes de pirateria. Només cal activar el punt d'accés des de la configuració.
Però per utilitzar aquesta funció, assegureu-vos que el vostre ordinador portàtil tingui una connexió Wi-Fi ràpida. Si no, com un ordinador, podeu utilitzar un adaptador Wi-Fi.
Pas 1 - Obriu Configuració
- La manera fàcil és prement el botó de combinació Windows+I.

Pas 2: seleccioneu Mobile Hotspot
- A la pàgina Configuració, seleccioneu Xarxa i Internet després feu clic Punt d'accés mòbil.

Pas 3: activeu el punt d'accés mòbil
- Feu clic a la palanca que hi ha a sota del text Comparteix la meva connexió a Internet amb altres dispositius. a continuació, seleccioneu Edita per definir el nom i la contrasenya.

Pas 4: configureu el nom i la contrasenya i, a continuació, deseu.

2. Com crear un punt d'accés en un ordinador portàtil amb Windows 8

La segona manera es pot aplicar a Windows 8 mitjançant l'adaptador Wi-Fi. Així que podeu aplicar aquest mètode en un ordinador portàtil o PC.
Mitjançant un adaptador Wi-Fi, podeu convertir el vostre ordinador en un punt d'accés sense l'ajuda d'una aplicació.
Per tant, sense la funció hotspot de Windows, com Windows 10, podeu compartir Internet amb dispositius propers.
Aquí teniu el camí complet:
Pas 1: inicieu la sessió a CMD
- Assegureu-vos que el vostre adaptador Wi-Fi estigui connectat primer a l'ordinador i després aneu a CMD (utilitzant el mode Executar com a administrador).

Pas 2: comproveu les capacitats sense fil del PC
- Abans d'iniciar el mètode, assegureu-vos que el vostre ordinador o portàtil admet VAP (punt d'accés virtual). És a dir, escrivint 'controladors netsh wlan show', i després premeu Intro.
- Si encara diu No, l'has d'activar escrivint "netsh wlan set hostednetwork mode=permetre'.

Pas 3: habiliteu el punt d'accés
- Per activar-lo, escriviu 'netsh wlan set hostednetwork mode=permet ssid=clau JalanTikus=jakaganteng'.

Pas 4: aneu a Configuració d'Internet del PC
- El teu punt d'accés està activat, però encara no està connectat a Internet. Per a això, l'has d'encendre. Entrat en Centre de xarxes i compartició.

Pas 5: canvieu la connexió de la xarxa domèstica
- Feu clic Connexió a l'àrea local, a continuació, seleccioneu propietats i seleccioneu la vostra connexió a Internet de punt d'accés. Seleccioneu D'acord.

Després d'activar Internet, ara el podeu connectar amb altres dispositius. Feliç internet, colla!
3. Com convertir un ordinador portàtil en un punt d'accés WiFi a Windows 7
Finalment, com convertir un ordinador portàtil Windows 7 en un punt d'accés WiFi. Com fer-ho a través de la xarxa Ad-hoc.
Ad-hoc és una xarxa d'ordinadors que utilitza wifi en un ordinador portàtil i és un tipus de xarxa d'àrea local sense fil (WLAN).
Aquest mètode només funciona si la vostra Internet prové d'una font Ethernet (LAN), aquí teniu el mètode complet:
Pas 1: aneu a Gestiona les xarxes sense fil.
- obert Menú d'inici i escriviu 'Sense fil' a la cerca i, a continuació, seleccioneu Gestionar xarxes sense fil.

Pas 2: feu clic al botó Afegeix

Pas 3: feu clic a continuació Crear una xarxa ad hoci, a continuació, feu clic Pròxim

Pas 4: introduïu el nom de la xarxa i el tipus de seguretat
- No oblideu fer clic a Desa aquesta xarxa. Espereu un moment mentre es crea la xarxa.

Fet, heu utilitzat amb èxit el vostre ordinador portàtil Windows 7 per convertir-vos en un punt d'accés WiFi. Molt fàcil no?
Una altra manera si el vostre ordinador portàtil utilitza Windows 7 i Windows 8 és utilitzar-lo programari tercera festa.
Una de les aplicacions és Encaminador virtual que pots descarregar gratuïtament i fàcil d'utilitzar.
Es tracta de 3 maneres de crear un hotspot en un ordinador portàtil que podeu fer a través de tots els sistemes operatius.
Tens alguna pregunta sobre com activar-lo?
Escriu les teves preguntes i opinions a la columna de comentaris, sí. Ens veiem al proper article!
Llegiu també articles sobre WiFi o altres articles interessants de Daniel Cahyadi.