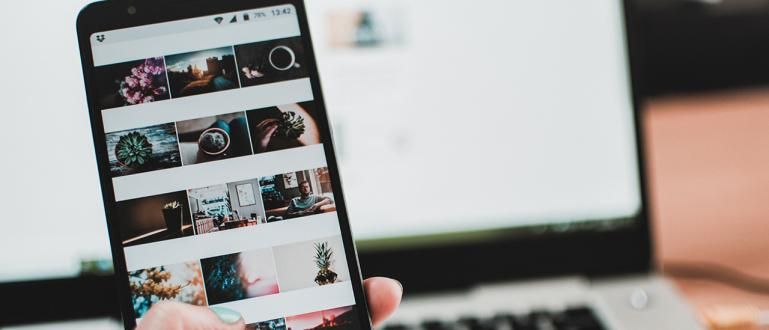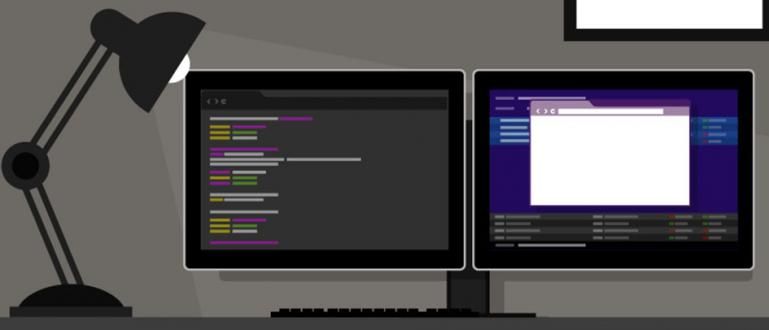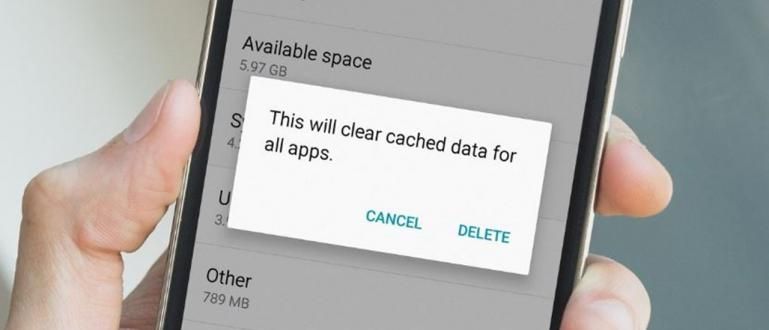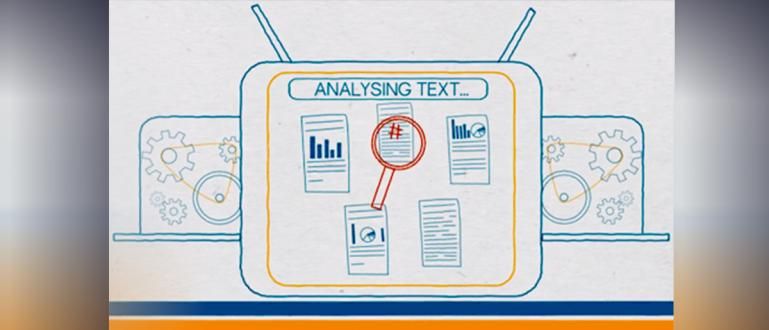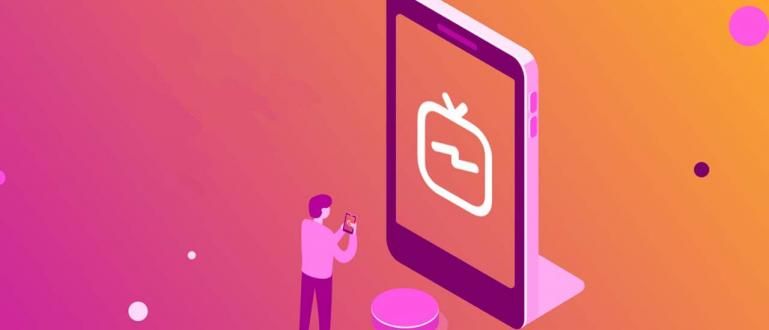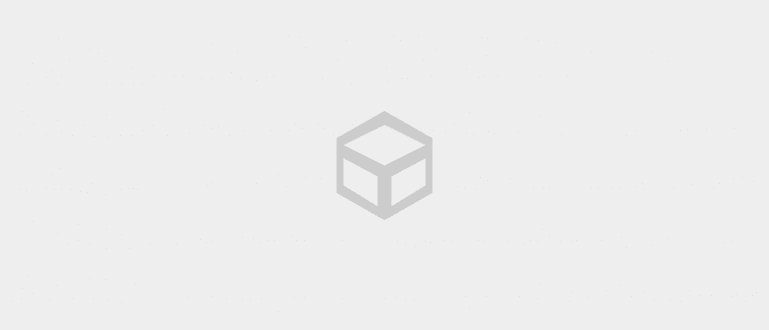Potser hi ha alguns de vosaltres que voldrien que un telèfon intel·ligent Android tingui un menú d'inici i una barra de tasques com un sistema operatiu d'ordinador d'escriptori?
El telèfon intel·ligent Android d'avui s'ha convertit en un amic lleial que sempre ens acompanya a qualsevol lloc i en qualsevol condició. No obstant això, de vegades hi ha queixes que quan utilitzen algunes aplicacions, els usuaris de telèfons intel·ligents han de prémer el botó constantment minimitzar al seu telèfon intel·ligent Android quan canvien d'aplicació.
Potser hi ha alguns de vosaltres que voldrien que un telèfon intel·ligent Android tingui un Menú d'inici i Barra de tasques com un sistema operatiu d'ordinador d'escriptori? Bé, per respondre a aquestes queixes i preguntes, aquesta vegada parlaré de la combinació de dues aplicacions que poden convertir un dispositiu smartphone Android en un ordinador de sobretaula. Teniu curiositat per l'aparició de les dues aplicacions que vull dir? Sense més preàmbuls, aquí teniu la discussió.
- Com canviar l'aparença d'un telèfon intel·ligent Android perquè sigui com un ordinador
- Com canviar l'aspecte d'Android tan avançat com un ordinador
- Com fer Android com a segon monitor en un ordinador portàtil
Com canviar la funció d'un telèfon intel·ligent Android en un ordinador
- El primer que has de fer per canviar la funció del teu telèfon intel·ligent com un ordinador d'escriptori és descarregar una aplicació anomenada Interfície d'usuari d'escriptori Leena a Google Play Store.

Quan hàgiu acabat, continueu amb la instal·lació de l'aplicació i executeu-la immediatament al vostre telèfon intel·ligent Android.
Un cop hàgiu executat Leena Desktop UI, veureu que l'aspecte del vostre telèfon intel·ligent Android es canviarà automàticament a mode paisatge completament.

- A continuació, a la cantonada superior dreta de la pantalla, hi ha una icona Configuració al costat de la icona de la bateria. Accediu a la icona i activeu les funcions que necessiteu començant per ajustar la mida del text, barra d'estat, barra de llançament, animació, etc.

- Si és així, podeu provar d'accedir a una de les aplicacions del vostre telèfon intel·ligent Android. Més endavant, en accedir a l'aplicació, veureu a finestra que s'obre per a l'aplicació que esteu executant. Per exemple, obro Gestor d'arxius com a primera aplicació.

- A continuació, obriu una altra aplicació que vulgueu executar, per exemple YouTube. Bé aquí, veureu que la primera aplicació que es va obrir abans no s'obrirà.minimitzar. D'una altra manera, finestra des de la primera aplicació (Gestor d'arxius) romandrà obert i el sistema es crearà finestra nou per a la segona aplicació (YouTube) com correspon a una característica finestra múltiple en un ordinador de sobretaula.

- Si voleu fer una mostra de finestra l'aplicació que esteu executant omple la pantalla, només ho heu de fer aixeta a la icona Expandir a la cantonada superior esquerra de cadascun finestra.

Bé, fins aquí, encara falta una cosa més, és a dir, el menú Inici i la barra de tasques. Per obtenir el menú Inici i la barra de tasques com en un ordinador d'escriptori, cal instal·lar una aplicació anomenada Barra de tasques.
A continuació, després d'instal·lar, les funcions Menú d'inici i Barra de tasques d'aquesta aplicació s'activarà automàticament.

- Podeu canviar l'aplicació que entrarà a la llista d'aplicacions al menú Inici canviant-la a la secció Edita el menú Inici, doncs Edita els elements del menú Inici.

- Quan hagis acabat, la pantalla del teu telèfon intel·ligent tindrà aquest aspecte.

Així va ser com canviar la funció d'un telèfon intel·ligent perquè fos com un ordinador d'escriptori, esperem que sigui útil i molta sort. Mitjançant la combinació d'aquestes dues aplicacions, podeu experimentar l'experiència d'utilitzar un telèfon intel·ligent Android com utilitzar el vostre propi ordinador d'escriptori.
ens veiem i assegureu-vos de deixar un rastre també a la columna de comentaris Compartir als teus amics.