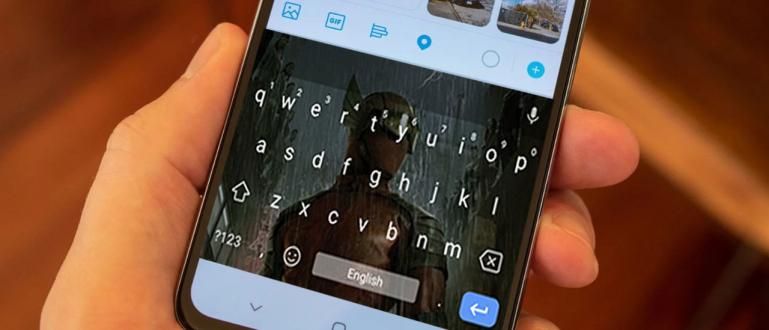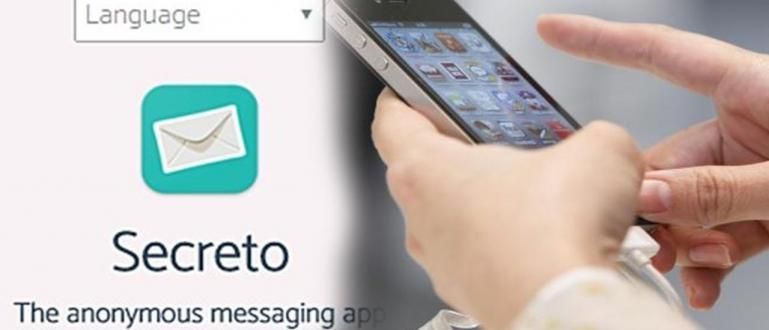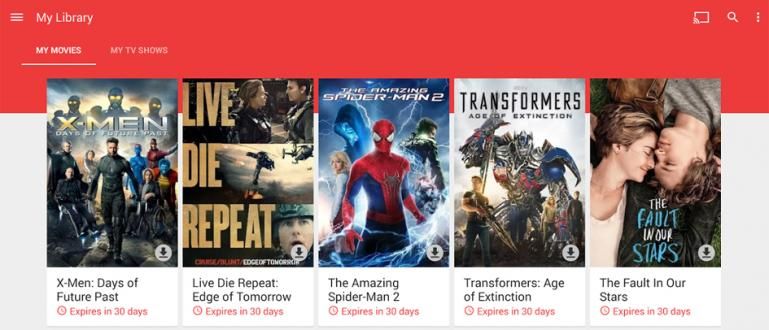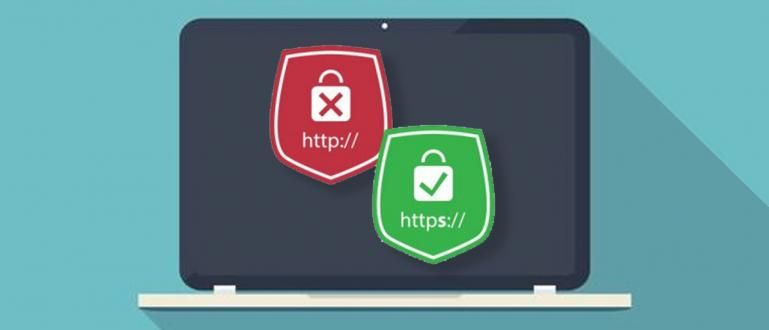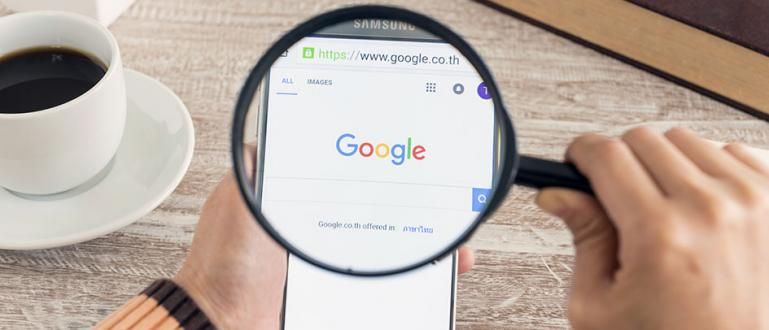Com fer paper de carta es pot fer de 2 maneres; manualment i utilitzant plantilles. Consulteu el tutorial complet sobre com fer paper de carta a Word aquí!
Com fer paper de carta pot semblar trivial i no important perquè aprengueu. Però, en realitat, de vegades hi ha moments en què cal saber això, colla.
Sobretot si la vostra feina és tractar amb documents que són oficials i requereixen paper de carta, és absolutament obligatori saber-ho.
Com fer paper amb carta a Word és realment bastant fàcil, ni tan sols més difícil que donar números de pàgina. Malauradament, tot i així, encara hi ha molts que no saben com fer-ho.
Si ets un d'ells, aquí Jaka té un tutorial com fer paper de carta en word complet de diverses versions.
Maneres fàcils de fer paper de carta a Word
Abans que la Jaka expliqui com fer paper de carta, assegureu-vos de saber què és la capçalera i la seva funció.
El paper de carta és una identitat d'una empresa o institució perquè el destinatari de la carta conegui l'origen de la carta.
La capçalera generalment es troba a la part superior de la lletra, que va acompanyada del logotip de l'empresa. Com més clara i completa sigui la identitat proporcionada, millor.
Quina informació hauria d'haver a la capçalera? Per fer que la vostra capçalera sigui completa i clara, necessitareu aquests:
- logotip de l'empresa
- Nom de la companyia
- Adreça de l'empresa
- Telèfon de l'empresa
- Fax de l'empresa
- Adreça de correu electrònic de l'empresa
- lloc de l'empresa
Amb paper de carta col·locat a cada carta enviada per l'empresa, donarà una bona impressió a cada destinatari.
A més, amb la pàgina web de l'empresa inclosa a la carta, els destinataris poden obtenir més informació sobre l'empresa.
El capçal sol ser una plantilla que s'adjuntarà a qualsevol carta enviada en nom de l'empresa.
Abans de fer una carta, assegureu-vos de demanar també els marges de la carta. És a dir, l'espai buit a la part superior inferior i esquerra-dreta del paper.
Cada empresa té les seves pròpies regles de marge, normalment en cartes oficials utilitzant les regles esquerra: 3 cm, dreta: 2 cm, superior: 2 cm, inferior: 2 cm.
A continuació s'explica com fer una capçalera completa.
Com fer paper de carta al manual de Word 2016
La primera manera és feu el vostre propi manual, també conegut com a capçalera, fent paper de carta manualment, podeu ajustar la forma i el format d'escriptura.
Algunes empreses tenen els seus propis estàndards per als formats de lletres, de manera que aquest mètode pot funcionar per a vostè. Vegem com a continuació:
1. Canvieu la vista a la disposició d'impressió
Obriu la Sra. A continuació, Word canvia la seva aparença a Disseny d'impressió. Per canviar la vista, aneu a la pestanya Veure després feu clic Disseny d'impressió.

2. Activeu l'opció Primera pàgina diferent
Feu doble clic a l'àrea de la capçalera i, a continuació, activeu-lo casella de selecció"Primera pàgina diferent". Podeu accedir a l'opció Primera pàgina diferent des de la columna Disseny.

3. Escriu la descripció de l'empresa amb Align Center
Anoteu tota la informació de l'empresa que Jaka ha esmentat abans, com ara el nom al lloc web de l'empresa. Llisca el límit d'escriptura des de Sagnat penjant al número 3 de la regla i, a continuació, establiu el text amb Alineació al centre a la columna Inici.

4. Introduïu el logotip de l'empresa i definiu la posició
Intenta tenir un logotip de l'empresa de bona qualitat. Ajusteu la mida del logotip perquè s'alinei amb la descripció de l'empresa. Feu clic a la columna Format i canvieu l'ajustament del text a a través, de manera que podeu ajustar la posició del logotip lliurement.

5. Creeu un esquema de capçalera
Feu clic a Intro al final de la descripció de la capçalera i, a continuació, feu clic a Vores a la columna Inici. triar Vores i ombrejats.

6. Estableix vores i ombrejats
Definiu les vores i l'ombrejat segons calgui, si feu clic al botó 'D'ACORD'.

7. Sortir de la capçalera
Per tancar la capçalera, podeu fer doble clic a l'àrea fora de la capçalera o fer clic Tanca la capçalera i el peu de pàgina a la columna Disseny.
La capçalera es tornarà grisa, això és normal. El resultat després d'imprimir-lo canviarà al seu color original, realment.
Podeu desar aquesta capçalera i fer-la plantilles per una altra carta. És fàcil de fer, colla!
Com crear paper de carta amb plantilles
A més de crear paper de carta manualment, Microsoft Word ho té proporciona una plantilla per fer una carta completa amb capçalera.
Podeu accedir a aquesta plantilla de les maneres següents:
1. Aneu a la columna de lletres de la pàgina nova
Quan obriu Microsoft Word, feu clic a la columna Nou. A continuació, seleccioneu Carta a la cima

2. Trieu una plantilla
Trieu la plantilla més adequada per a vosaltres i, a continuació, feu clic Crear.

3. Ompliu la Descripció de la Carta que s'ha proporcionat
A continuació, només cal que ompliu qualsevol informació de capçalera necessària. Està fet!

Com fer paper de carta a Word 2013
Si no teniu l'última versió de l'aplicació Microsoft Word, també podeu fer paper de carta a Word 2013, amics.
També podeu fer com fer capçaleres amb capçaleres i peus de pàgina com de costum, sense excepció. En realitat, els passos no són gaire diferents, podeu consultar els passos següents.
1. Escriviu la informació de l'empresa
Vostè feu clic 2x secció d'encapçalament i escriviu qualsevol informació de l'empresa que vulgueu posar a la capçalera. Després d'això, canvi sagnat penjant al número 2,5 o 3 i canvieu l'alineació del text així centre.
 Font de la foto: Abdul Rohman
Font de la foto: Abdul Rohman 2. Introduïu el logotip
Si ho teniu, podeu afegir un logotip de l'empresa fent clic "Insereix" després seleccioneu 'Imatge'.
 Font de la foto: Abdul Rohman
Font de la foto: Abdul Rohman 3. Ajusteu la posició del logotip
Perquè el logotip estigui ben situat, feu clic amb el botó dret sobre el logotip que s'ha introduït i després feu clic 'Ajustar el text' i seleccioneu una opció "Darrera del text" o "A través de".
 Font de la foto: Abdul Rohman
Font de la foto: Abdul Rohman A continuació, només cal que ajusteu la posició del logotip fins que encaixi. S'ha acabat!
 Font de la foto: Abdul Rohman
Font de la foto: Abdul Rohman Si voleu afegir informació addicional al peu de pàgina, només heu de fer el mateix que els passos anteriors. És fàcil de totes maneres!
Si ho has fet mai nota a peu de pàgina a Microsoft Word, potser no serà massa difícil fer-ho.
Com fer paper de carta a Word 2010
A més, Jaka també explicarà com fer paper de carta a Word 2010, cosa que sens dubte no és menys fàcil.
En lloc de ser curiós, només cal que mireu els passos següents.
1. Creeu un document nou
Obriu la Sra. Aleshores, Word crea un nou document. No oblideu configurar la mida del paper al vostre Word segons les vostres necessitats.
Després d'això, feu doble clic a la capçalera i activeu-lo casella de selecció"Primera pàgina diferent".

utilitzar alinear el centre i anoteu la informació requerida de l'empresa.
2. Col·loca el text
Si voleu com fer paper de carta amb 2 logotips, no us oblideu de fer lliscar el dit sagnat penjant deixa al número 3 i sagnat penjant dret al número 13.5.
Mentrestant, si només el voleu posar a un costat, només cal que el canvieu sagnat penjant al costat on hi ha col·locat el logotip. Això és perquè el logotip de l'empresa no es bloquegi per escrit i viceversa.

3. Introduïu el logotip de l'empresa
A continuació, només cal que introduïu el logotip de l'empresa. Aquí la Jaka el posarà al costat dret i esquerre de la capçalera.
Perquè el logotip que s'introdueixi no faci que l'escriptura de la informació de l'empresa sigui desordenada, seleccioneu el menú 'Ajustar el text' i seleccioneu una opció 'A través de'.

A continuació, ajusteu la posició del logotip fins que quedi més net. Feu el mateix si inseriu dos logotips a la dreta i a l'esquerra de la capçalera.

4. Creeu línies de capçalera
Feu clic a Intro al final de la descripció de la capçalera i després doneu un delimitador fent clic a la pestanya 'Casa' i seleccioneu "Bordes i ombrejats".

Trieu una opció "Personalitzat" i el tipus de línia desitjat. Si és així, feu clic al botó 'D'ACORD'. Està fet!

Bé, també podeu afegir informació addicional com ara el correu electrònic i el número de telèfon a la secció peu de pàgina (part inferior del paper) si voleu provar com fer paper amb carta capçalera i peu de pàgina.
Com fer paper de carta a Word 2007
Tot i que té un aspecte lleugerament diferent de l'última versió, el mètode per fer paper de carta a Word 2007 és gairebé el mateix o no gaire diferent.
Potser només hi ha petites diferències en la ubicació d'alguns menús que et fan confós. Bé, perquè ho entenguis, aquí la Jaka ha preparat els passos complets.
1. Feu doble clic a la capçalera
Primer de tot, feu doble clic a capçalera.
 Font de la foto: Felly Tutorial
Font de la foto: Felly Tutorial 2. Introduïu el logotip de l'empresa
Introduïu el logotip de l'empresa fent clic "Insereix" i seleccioneu 'Imatge'. A continuació, seleccioneu el logotip de l'empresa que voleu que aparegui a la capçalera.
Després d'això, feu clic amb el botó dret a la imatge del logotip i seleccioneu 'Ajustar el text'. Aquí podeu seleccionar l'opció 'Davant del text', 'A través', o qualsevol altra segons les vostres preferències per facilitar l'ajust de la posició del logotip.
 Font de la foto: Felly Tutorial
Font de la foto: Felly Tutorial 3. Introduïu la informació de l'empresa
Introduïu la informació necessària de l'empresa. Per fer que el text sigui encara més net, també podeu ajustar-lo sagnat penjant (icona del regle) al número requerit.
 Font de la foto: Felly Tutorial
Font de la foto: Felly Tutorial Està fet! Molt fàcil, oi? De fet, també podeu fer paper de carta en una aplicació d'edició de fotos com Photoshop per obtenir els màxims resultats.
Però, Microsoft Word és sens dubte la millor solució per a aquells de vosaltres que no sou molt bons per editar, oi?
Aquestes són algunes de les maneres de fer paper de carta oficial a Word que podeu fer de manera fàcil i ordenada. L'existència d'aquesta capçalera és capaç de fer més clara la identitat del remitent.
A més, també pots ser creatiu afegint-hi forma o qualsevol cosa a la capçalera perquè sembli més genial, colla.
Escriu la teva opinió a la columna de comentaris, sí. Ens veiem al proper article!
Llegiu també articles sobre carta o altres articles interessants de Daniel Cahyadi.