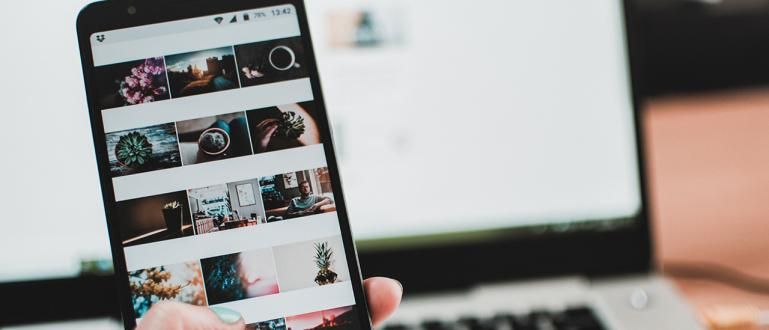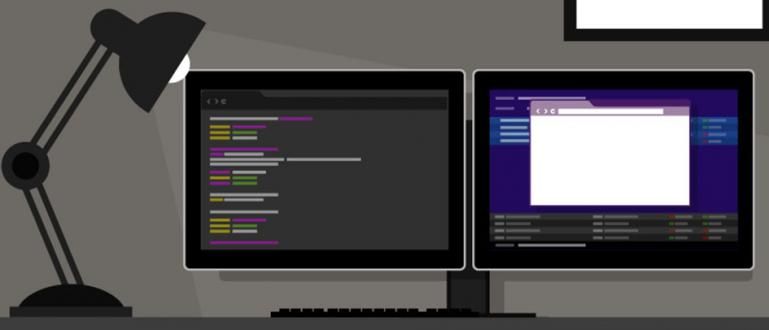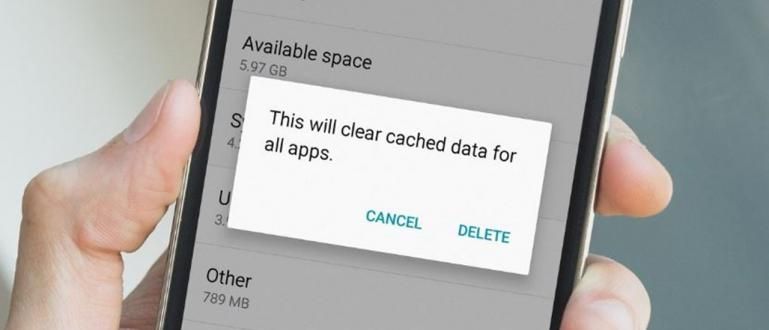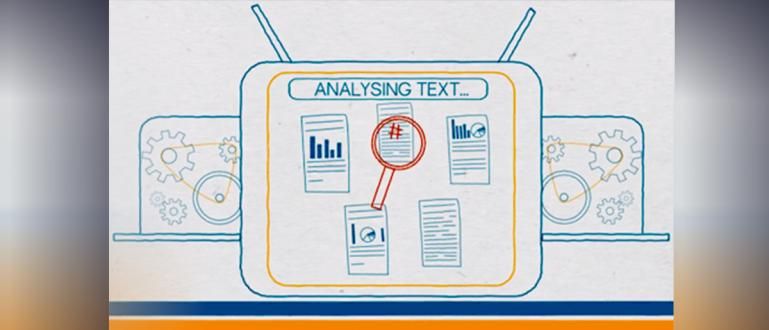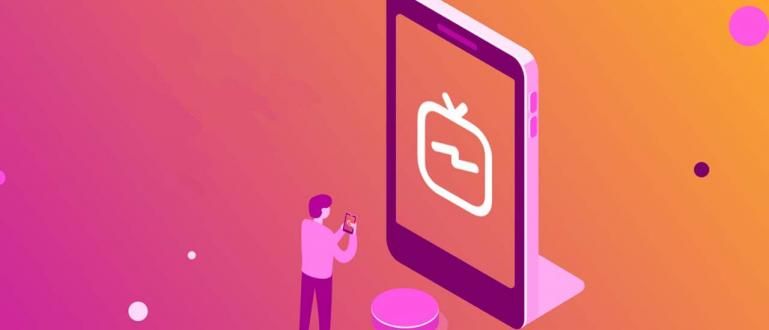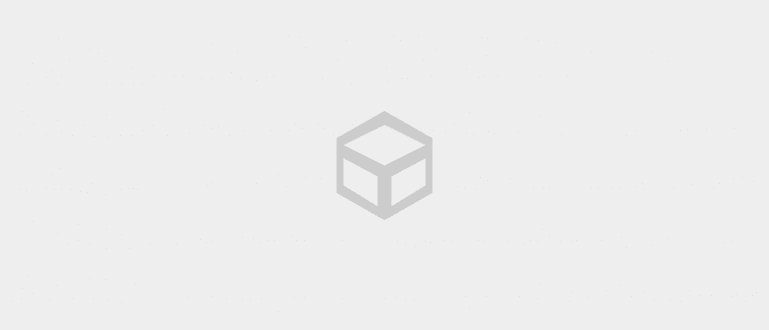Alguns dels avantatges es troben a la versió del Gestor de tasques de Windows 8 o Windows 10, un dels quals és configurar el programa que s'executa quan s'inicia per primera vegada, i aquesta és una manera senzilla d'utilitzar el Gestor de tasques a Windows 10.
Cap de tasques és una característica que els usuaris de Windows ja estan molt familiaritzats. Per a usuaris nous de Windows 7 actualització a Windows 8 o Windows 10 Segurament trobareu moltes diferències entre la versió del Gestor de tasques de Windows 7 i la versió del Gestor de tasques de Windows 8 o Windows 10.
Alguns dels avantatges que existeixen a la versió del Gestor de tasques de Windows 8 o Windows 10, un dels quals és la configuració del programa que s'executen per primera vegada arrencada o posada en marxa que abans havia de passar panell de control o més fàcilment mitjançant l'ús CCleaner.
Formes completes d'utilitzar el Gestor de tasques a Windows 10 i Windows 8
Hi ha dues maneres d'activar el Gestor de tasques, és a dir, prement la combinació de tecles CTRL + Alt + Supr.
 O fent clic amb el botó dret a la barra de tasques i, a continuació, seleccionant Cap de tasques
O fent clic amb el botó dret a la barra de tasques i, a continuació, seleccionant Cap de tasques
Configuració del procés
El Gestor de tasques de Windows 10 és més fàcil d'utilitzar a causa de la llista d'aplicacions en execució.
 Quan feu clic Més detalls per veure informació detallada recursos que utilitza cada aplicació. Com més fosc sigui el color, més gran serà la marca recursos utilitzat l'aplicació.
Quan feu clic Més detalls per veure informació detallada recursos que utilitza cada aplicació. Com més fosc sigui el color, més gran serà la marca recursos utilitzat l'aplicació.  I si l'aplicació està executant diverses activitats com ara el navegador s'obre molt pestanya, es pot veure en detall recursos cada pestanya actiu.
I si l'aplicació està executant diverses activitats com ara el navegador s'obre molt pestanya, es pot veure en detall recursos cada pestanya actiu.  El Gestor de tasques també proporciona detalls del procés en 3, és a dir Processos de fons, Processos de Windows i Processos del sistema.
El Gestor de tasques també proporciona detalls del procés en 3, és a dir Processos de fons, Processos de Windows i Processos del sistema.  Si trobeu un procés del qual no esteu segur del procés en execució, feu clic amb el botó dret sobre el procés i seleccioneu-lo Cerca en línia i obrirà automàticament la informació mitjançant navegador predeterminat.
Si trobeu un procés del qual no esteu segur del procés en execució, feu clic amb el botó dret sobre el procés i seleccioneu-lo Cerca en línia i obrirà automàticament la informació mitjançant navegador predeterminat. 
Estadístiques del sistema
Per conèixer el rendiment del vostre ordinador o portàtil amb Windows directament, temps real, llavors es proporciona un diagrama gràfic que proporcionarà aquesta informació. Des de Estadístiques del sistema es poden veure diverses parts com ara CPU, memòria, disc 0, a Ethernet.
 A la secció Ethernet, també podeu esbrinar la vostra adreça IP directament sense necessitat de mirar panell de control o mitjançant CMD.
A la secció Ethernet, també podeu esbrinar la vostra adreça IP directament sense necessitat de mirar panell de control o mitjançant CMD. 
- Com saber el joc es pot jugar al nostre ordinador o no
- 6 fets d'Android que (suposadament) no coneixeu
Historial d'aplicacions
La funció Historial d'aplicacions us mostrarà quant de temps i quant de temps xarxa utilitzat per una aplicació.

Programes d'arrencada
Característica Posada en marxa Com el seu nom indica, proporcionarà informació sobre quines aplicacions s'executen immediatament quan engegueu l'ordinador per primera vegada o, més aviat, quan engegueu l'ordinador. arrencada. Mitjançant aquesta funció d'inici, podeu triar executar qualsevol aplicació en qualsevol moment arrencada, com menys aplicacions, més ràpid arrencada Windows 10 és teu.

Usuaris
Teniu curiositat per qui utilitza el vostre ordinador i gasta recursos inclòs ample de banda Internet? Podeu consultar directament pestanyaUsuaris.

A més, ara també es pot fer a través del Gestor de tasques reinicia directament en una aplicació. Adequat quan un programa no respon.

Així que ets bo per utilitzar Cap de tasques? Si trobeu útil aquest article, compartiu-lo amb els vostres amics. Alguna pregunta? Si us plau, pregunteu a la columna de comentaris a continuació.