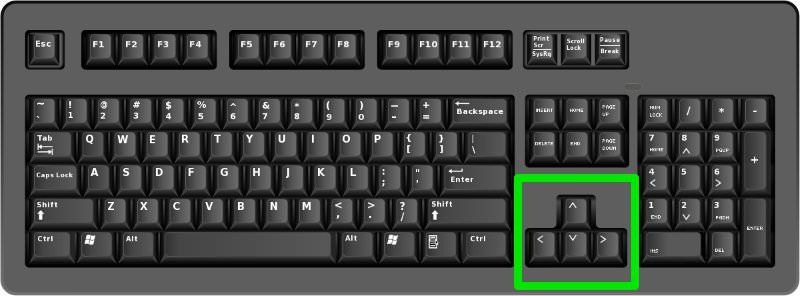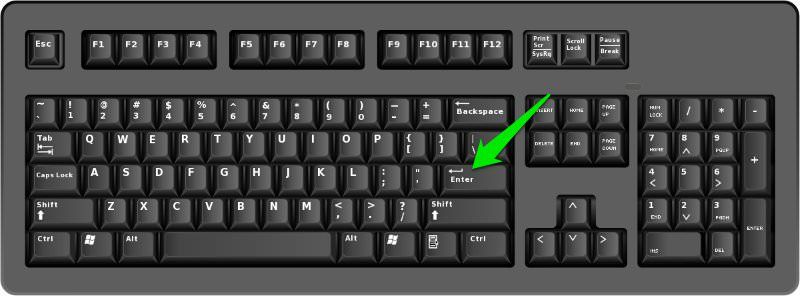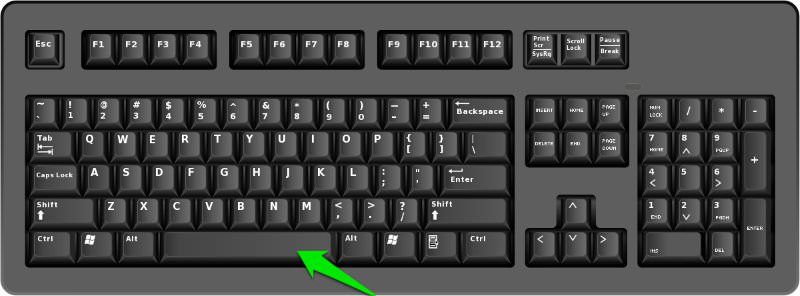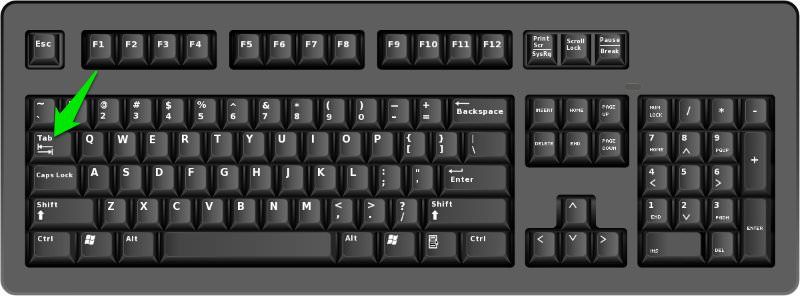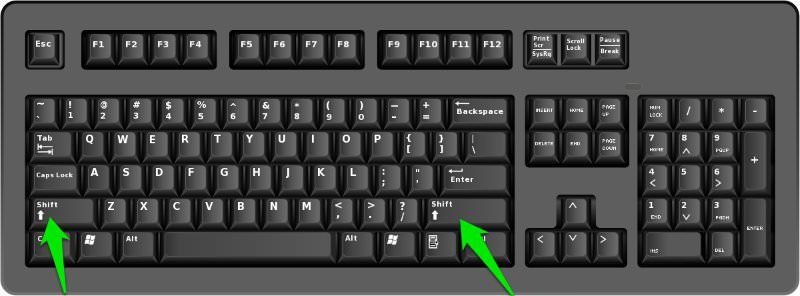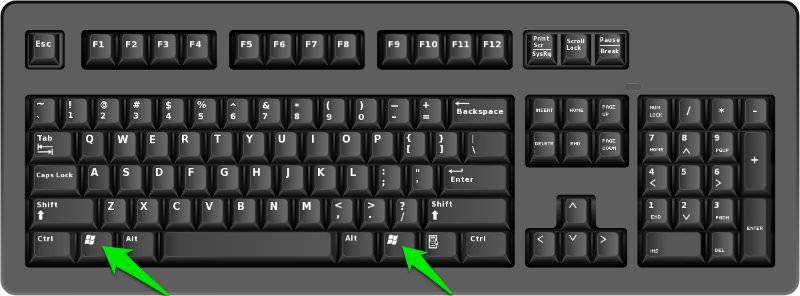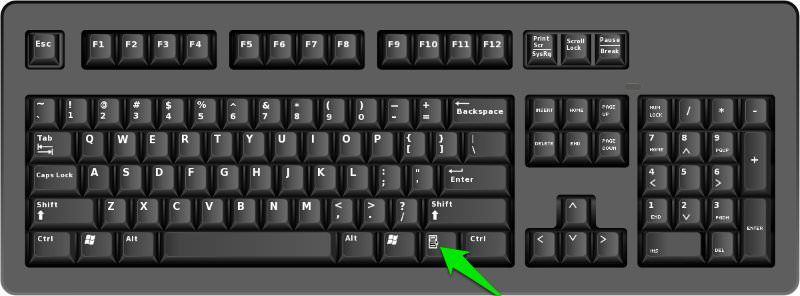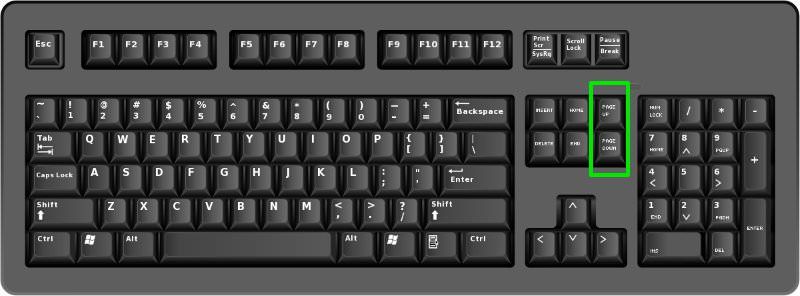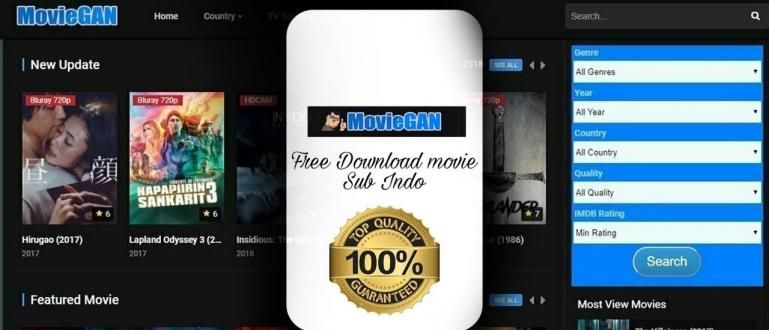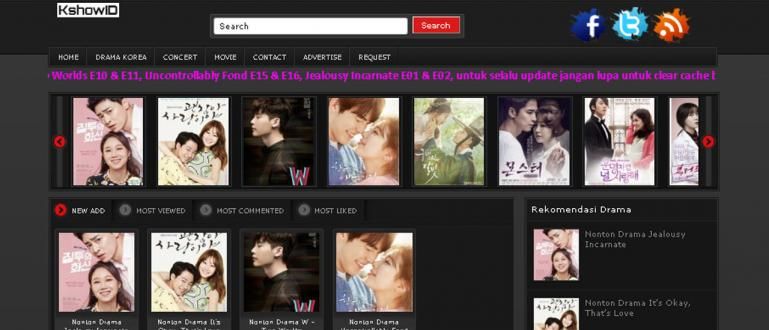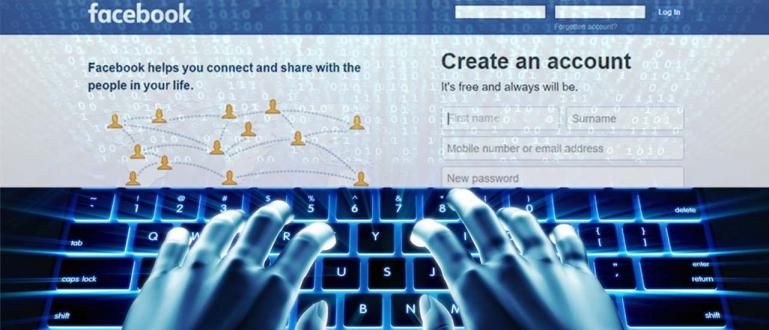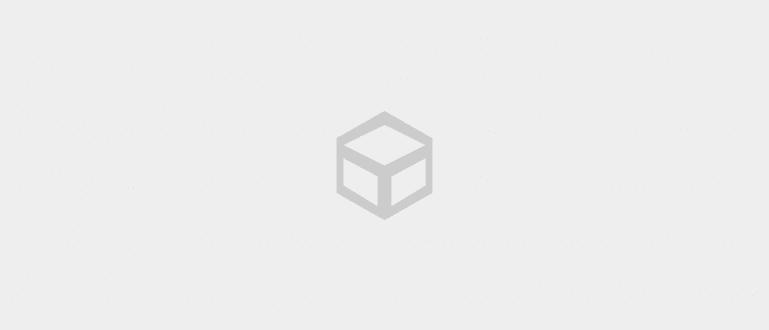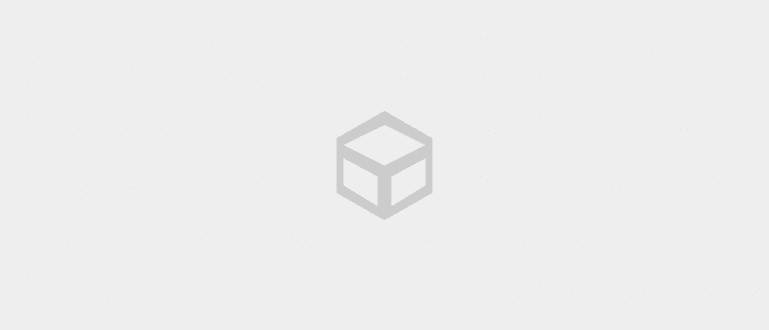Per tant, JalanTikus us donarà informació sobre com utilitzar un ordinador sense ratolí. Escolta si!
Ratolí El vostre ordinador està danyat o perdut? No us preocupeu perquè encara podeu utilitzar-lo teclat. Realment un teclat ho ofereix tot dreceres o accés de drecera per realitzar gairebé qualsevol funció de Windows.
Sí, és possible utilitzar tecles de drecera sembla complicat perquè has de memoritzar moltes combinacions de tecles. Però això Val la pena. Per tant, JalanTikus us donarà informació sobre com utilitzar un ordinador sense ratolí. Escolta si!
- 66 dreceres de Microsoft Word que has de conèixer per fer-te més intel·ligent
- Més de 60 dreceres de teclat de Photoshop que hauríeu de conèixer
- Com fer que un teclat d'Android sigui tan sofisticat com un teclat d'ordinador
Com utilitzar un ordinador sense ratolí
L'ús de tecles de drecera augmentarà la productivitat i podreu treballar de manera més eficient. No cal afanyar-se a memoritzar totes les dreceres, només cal fer-ho lentament, a terminis cada dia.
Reconeixement de claus importants per al control de Windows
- Tecles de fletxa: Aquest botó us permet desplaçar-vos amunt, avall, esquerra i dreta a la pàgina o al menú.
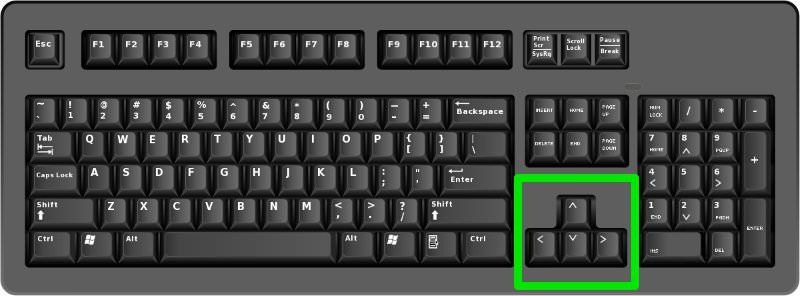
- Entra: per executar una ordre o confirmar un diàleg.
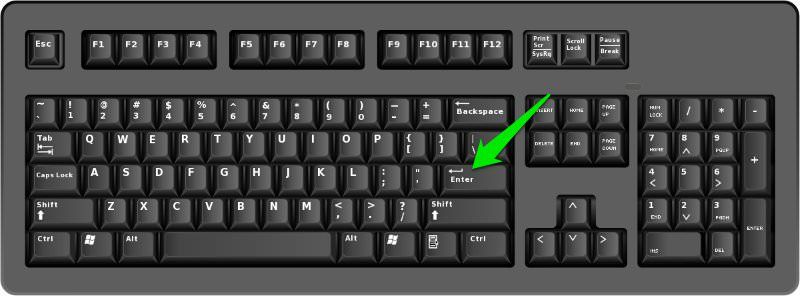
- barra espaiadora: Serveix per fer la distància entre paraules en escriure. Córrer i tanca reproductor de so o de vídeo.
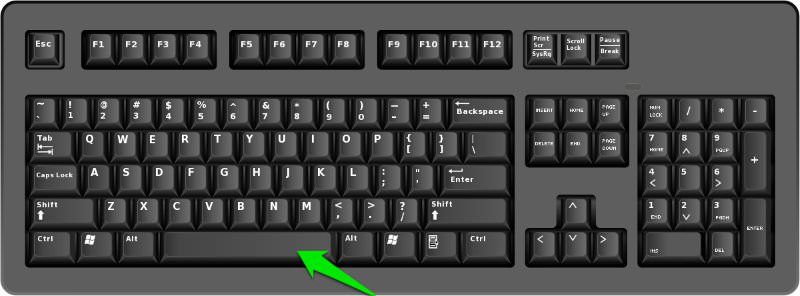
- Tab: Funció a mou el cursor en una pestanya a la dreta. Si manteniu premuda, l'ordre es repetirà, és a dir, seguiu movent el cursor en una pestanya cap a la dreta des de la posició inicial.
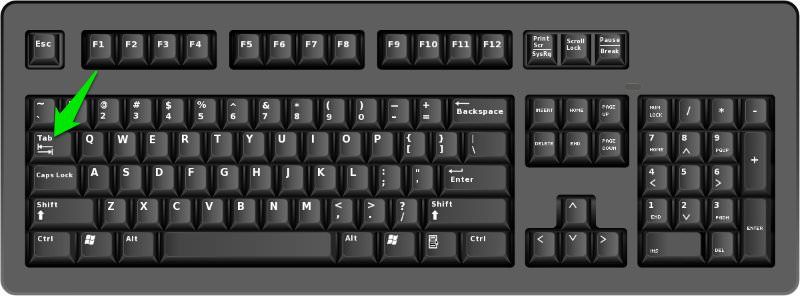
Canvi: La tecla majúscules té múltiples funcions, que us permeten utilitzar diferents ordres quan es combinen amb altres tecles.
Ctrl: Igual que majúscules, aquesta tecla utilitzat conjuntament amb altres botons per realitzar ràpidament diferents accions.
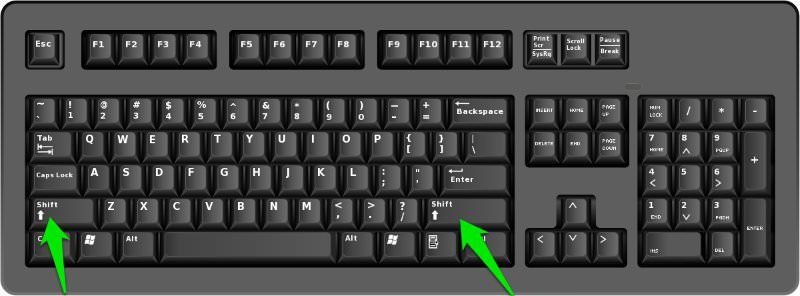
- Clau de Windows: Té una funció que pot facilitar-ho als usuaris accedir als menús a l'ordinador quan es combina amb una altra tecla (drecera).
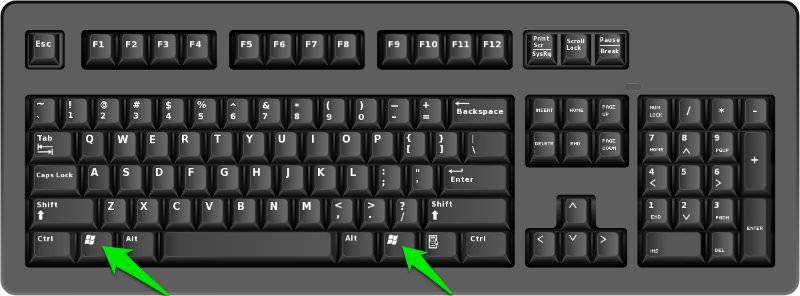
- Tecla de menú: Situada entre la barra espaiadora i la tecla Ctrl a la part dreta del teclat, la tecla de menú us permet fer navegació mitjançant les tecles de fletxa o les tecles de fletxa. Funció semblant al clic dret, ja que només obre el menú avançat de l'element ressaltat.
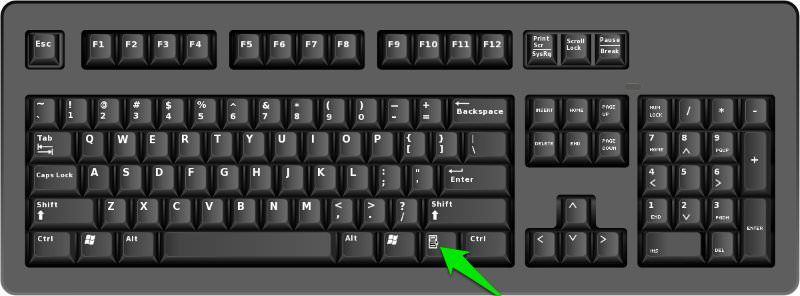
- Pàg amunt/Pàg avall: Aquests botons us traslladaran directament a una pàgina, amunt o avall, a la pantalla desplaçament ràpidament.
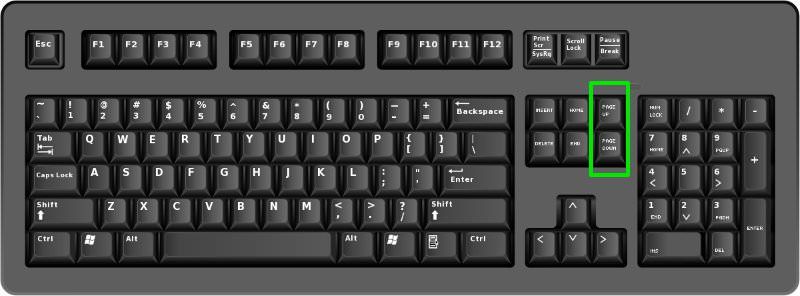
 VEURE L'ARTICLE
VEURE L'ARTICLE Funció de tecla de Windows

La clau de Windows està entremig Tecles Alt i Fn/Ctrl que es troba a la part inferior esquerra de la secció del teclat. Aquí hi ha algunes funcions de drecera que es poden utilitzar amb ajuda Clau del logotip de Windows.
- Windows: per mostrar Menú d'inici.
- Logotip de Windows + D: per mostrar l'escriptori,minimitzar Aplicacions de Windows que obren o restauren (restaurar) totes les aplicacions obertes de Windows.
- Logotip de Windows + E: per obrir Explorador de Windows.
- Logotip de Windows + F: per mostrar menú de cerca de fitxers (Resultats de la cerca).
- Logotip de Windows + Ctrl + F: per mostrar el menú de cerca "Resultats de la cerca: ordinador".
- Logotip de Windows + F1: per obrir el menú "Centre d'ajuda i suport".
- Logotip de Windows + R: per obrir un quadre de diàleg "Correr".
- Logotip de Windows + pausa: per obrir un quadre de diàleg "Propietats del sistema".
- Logotip de Windows + M: per minimitzar totes les aplicacions de Windows que estan obertes actualment o, en altres paraules tornar a l'escriptori.
- Logotip de Windows + majúscules + M: oposat al Logotip de Windows + M, és a dir. fer-desfer tot Windows minimitzat.
- Logotip de Windows + L: per bloquejar l'estació de treball.
- Logotip de Windows + U: per obrir el menú "Gestor d'utilitats".
- Windows + pestanya: la pantalla de l'ordinador ho farà canviat a 3D.
- Windows + R i després escriviu psr.exe: for començar a gravar.
- Windows + R i escriviu "osk": a la pantalla del monitor apareixerà teclat virtual.
- Windows més "+" o "-": apareixerà una lupa a la pantalla, i podem ampliar o reduir la imatge a la pantalla segons sigui necessari.
Windows Snapping
Encès Windows 10 té una característica Snap o a Windows 7 conegut com Aero Snap, on podeu col·locar les finestres actives actualment en forma de dalt a baix o esquerra-dreta amb només una combinació de tecles al teclat.

- Windows + fletxa esquerra: instal·leu el Windows actiu al costat esquerre de la pantalla.
- Windows + fletxa dreta: instal·la Windows actiu al costat dret de la pantalla.
- Windows + Fletxa amunt: connecta el Windows actiu a la part superior de la pantalla.
- Windows + Fletxa avall: instal·la Windows actiu a la part inferior de la pantalla.
A Windows 10, aquestes dreceres de teclat es poden combinar, per exemple, utilitzeu la drecera de teclat de Windows + fletxa esquerra i després continueu amb la drecera de teclat de Windows + fletxa avall i, a continuació, el Windows actiu estarà a la part inferior esquerra de la pantalla.
Gestió de Windows
La drecera de teclat de gestió de Windows s'ha implementat des de versions anteriors de Windows. Hi ha dues dreceres de teclat de gestió de Windows, a saber:
- Windows + Tab
- Alt + Tab
I com ja sabeu, la drecera de teclat anterior és per configurar o seleccionar Windows actualment actiu per al seu ús.
Escriptori virtual
Escriptori virtual és una nova característica de Windows 10 que es va introduir en el seu llançament. Per configurar l'escriptori virtual que s'està utilitzant, podeu utilitzar les tecles de drecera següents:
- Windows + CTRL + D: drecera de teclat per crear un nou escriptori virtual.
- Windows + CTRL + F4: drecera de teclat per tancar l'escriptori virtual.
- Windows + CTRL + fletxa esquerra o Dret: drecera de teclat per substituir l'escriptori virtual quan n'hi ha més d'un amb fletxa esquerra o dreta.
Símbol del sistema
Dreceres de teclat Símbol del sistema de comandaments de Windows 10 es pot activar si primer heu activat la funció CTRL a l'indicador d'ordres activant la funció del teclat a CMD. A continuació es mostren les dreceres del teclat del símbol del sistema a Windows 10.

- CTRL + V o Maj + Inserir: drecera de teclat per copiar text al cursor actiu al símbol del sistema.
- CTRL + C o CTRL + Insereix: drecera de teclat per a còpia text desitjat.
- CTRL + A: drecera de teclat per seleccionar tot el text del símbol del sistema.
- Maj + Fletxa de direcció: drecera de teclat per moure el cursor fins al final del caràcter.
- CTRL+Maj+Fletxa esquerra o Dret: drecera de teclat per moure el cursor una paraula cap a l'esquerra o cap a la dreta.
- Maj + Inici o Final: drecera de teclat per moure el cursor des del principi o des de l'últim.
- Maj + Pàg o Avançar pagina: drecera de teclat per moure el cursor línia amunt o avall.
- CTRL + Maj + Inici o Final: drecera de teclat per començar o acabar memòria intermèdia de pantalla.
Totes les tecles d'aquest símbol del sistema seran bloqueja cada paraula o els personatges pels quals passa.
Més dreceres de teclat
- CTRL + fletxa amunt o més baix: aquesta drecera de teclat per substituir la funció barres de desplaçament i es pot utilitzar al símbol del sistema.
- CTRL + Pàg amunt o Avançar pagina: aquesta drecera de teclat per moure una pàgina al símbol del sistema.
- CTRL + M: aquesta drecera de teclat per ajudar a bloquejar el text o s'anomena Mode Marca.
- CTRL + F: aquesta drecera de teclat per entrar al camp de cerca o Troba el resultat del símbol del sistema.
- ALT+F4: aquesta drecera de teclat per tancar la finestra activa actualment.
De fet, hi ha moltes més dreceres de teclat que heu d'aprendre. L'ús de tecles de drecera augmentarà la productivitat i treballarà de manera més eficient. També podeu utilitzar un ordinador PC sense haver de dependre al ratolí.
Llegiu també articles sobre Ordinador o escrivint des de Lukman Azis altres.