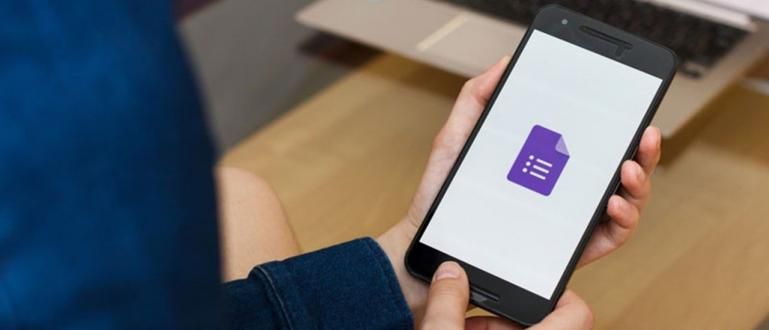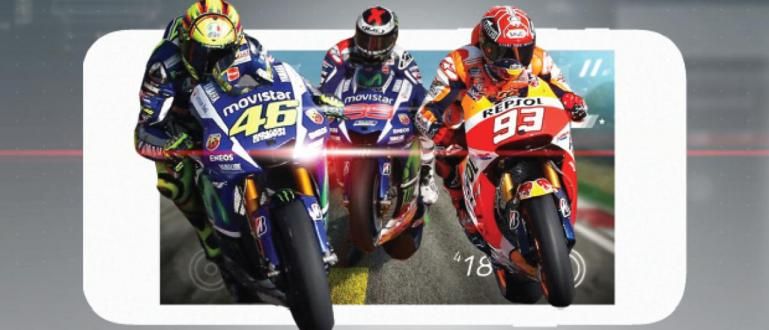Segur que us sentiu frustrat si el vostre ratolí mor mentre treballa o simplement juga. Consulteu la solució d'ApkVenue per arreglar un ratolí que no funciona a Windows 10.
Estàs jugant a PUBG, llavors veus un enemic que ho és botí sol. Els teus instints et fan voler apuntar i disparar a un enemic incauto.
Tanmateix, quan dispareu als enemics, de sobte el ratolí no funciona. L'enemic sap la teva ubicació i després et dispara, que no pots moure't. Sopar de pollastre fallit, colla.
Deu ser molt molest, oi, si el ratolí no funciona quan estàs jugant o treballant. Bé, Jaka vol donar-te una solució solució per arreglar el ratolí que no funciona Windows 10.
Curiositat? Només cal que mireu l'explicació de Jaka a l'article següent.
Solució per arreglar el ratolí que no funciona a Windows 10
Hi ha diverses raons per les quals el ratolí està trencat. De vegades, el problema que es produeix és al vostre àlies de maquinari, ratolí, colla. Els usuaris sovint obliden coses senzilles com els cables solts.
Per assegurar-vos que el vostre ratolí no tingui cap problema important, podeu provar de desconnectar el cable o adaptador sense fil, després torneu-lo a instal·lar.
Si això passa poques vegades amb el ratolí, podeu provar-ho traieu i torneu a connectar el cable o adaptador sense fil, doncs reinicia el teu dispositiu, colla.
Si heu fet totes aquestes coses però el ratolí encara no funciona, hi ha 2 possibilitats. El vostre ratolí està fet malbé o hi ha un problema amb el vostre ordinador.
Si esteu segur que el vostre ratolí no està danyat, podeu seguir com reparar un ratolí a Windows 10 que ApkVenue us explicarà a continuació.
1. Controlador de ratolí incompatible
Els controladors incompatibles són el problema més comú que us pot passar. Windows 10 té la capacitat d'actualitzar tots els controladors automàticament.
Tanmateix, Windows 10 no sempre té els controladors adequats per al ratolí. A continuació s'explica com actualitzar el controlador del ratolí.
Feu clic Començar a l'extrem inferior esquerre de la pantalla i, a continuació, escriviu Gestor de dispositius i obriu el menú.
Feu clic al botó de fletxa al costat del menú Ratolins i altres dispositius apuntadors. Apareixerà el nom del vostre ratolí.

Feu clic amb el botó dret al nom del ratolí i, a continuació, seleccioneu el menú Actualitzacions de controladors.
triar Cerca automàticament el programari de controladors actualitzat per cercar automàticament l'últim controlador del ratolí.

- Si us heu descarregat manualment el controlador del ratolí, podeu triar l'opció Busqueu el meu ordinador per trobar programari de controladors a continuació, seleccioneu el controlador.

Si encara no funciona, també podeu desinstal·lar el controlador del ratolí obrint el menú Gestor de dispositiusi, a continuació, feu clic Ratolins i altres dispositius assenyaladors.
Feu clic amb el botó dret al nom del ratolí i, a continuació, seleccioneu Desinstal·la i seguiu les instruccions de Windows.
Torneu a instal·lar el controlador de les 2 maneres que Jaka va explicar més amunt, doncs reinicia el teu ordinador.
2. El ratolí no es mou i el cursor desapareix
Aquest també és un problema comú que sovint es produeix amb el ratolí a Windows 10. Normalment, la causa principal és l'aplicació predeterminada de Windows 10 anomenada Realtek HD Audio Manager.
Podeu provar de desactivar el gestor d'àudio Realtek HD de la manera següent.
obert Cap de tasques després seleccioneu la pestanya Posada en marxa.
Feu clic amb el botó dret a Realtek HD Audio Manager i, a continuació, seleccioneu Inhabilitar.

3. El ratolí que retard i sons quan s'utilitzen
Aquesta solució té gairebé la mateixa causa que el primer problema, que està relacionat amb el controlador del ratolí.
Si el vostre ratolí es retarda i fa sons estranys a l'ordinador quan feu servir un ratolí, heu de llegir aquesta solució d'ApkVenue. Endavant, colla!
descarregar Controlador de dispositiu HID compatible amb Microsoft XINPUT a Google, doncs Extracte a la ubicació que desitgeu.
obert Gestor de dispositius després buscar Dispositius d'interfície humana. Feu clic al botó de fletxa al costat de Dispositiu d'interfície humana per obrir un menú desplegable.

Menú de cerca Dispositiu definit pel proveïdor compatible amb HID, després feu clic amb el botó dret i seleccioneu Actualitzacions de controladors.
A continuació, seleccioneu l'opció Busqueu el meu ordinador per trobar programari de controladors perquè l'ordinador cerqui el controlador necessari.
Després d'això, seleccioneu l'opció Permeteu-me triar d'una llista de controladors de dispositiu al meu ordinador per seleccionar fitxers.

A la pantalla següent, seleccioneu Teniu disc per seleccionar el fitxer que volem.
A continuació, feu clic Navega per cercar fitxers xinputhid que vam extreure al principi del tutorial.

- Tornarà al menú de selecció del controlador, veureu XINPUT que es pot seleccionar per a la instal·lació. Instal·lar llavors el conductor reinicia el teu ordinador.

4. El touchpad no respon
Els portàtils amb Windows 10 instal·lat de vegades tenen problemes touchpad que no funciona quan s'escriu.
Aquest problema es produeix a causa d'un conflicte entre Controlador de panell tàctil Synaptics i el panell tàctil del controlador de Windows 10.
A continuació s'explica com solucionar-ho.
Primer, podeu fer clic Menú d'inici després escriviu Ratolí.
Apareixeran els resultats de la cerca i, a continuació, seleccioneu Canvieu la configuració del vostre ratolí.
Al menú Ratolí i touchpad, hi ha una opció Opcions addicionals del ratolí.
Seleccioneu la pestanya ClickPadi, a continuació, seleccioneu Configuració. Apareixerà una pestanya nova i, a continuació, seleccioneu Avançat.
Mou el punter a la barra Temps d'activació del filtre i seleccioneu 0 segons. Feu clic D'acord.

Aquest és l'article de Jaka sobre solucions per arreglar un ratolí que no funciona a Windows 10. Esperem que aquest article us pugui ajudar.
Ens veiem al proper article de Jaka!
Llegiu també articles sobre Hack tecnològic o altres articles interessants de Prameswara Padmanaba